移动端体验
除了使用桌面客户端(不管是Windows,Mac还是Linux ),网页版(目前基于Chromium 内核的Microsoft Edge, Google Chrome 是完整支持的,其他浏览器 Firefox 和 Safari 受限支持)使用Teams,用户还可以使用自己最喜欢的移动设备进行高效沟通和工作。我一般的使用场景如下:
回复消息
当我没有在电脑旁边时,我可以通过移动端Teams 收到消息推送,并且快速进行回复。我习惯的操作有
- 快速为消息提供反馈。手指长按某个消息,会弹出一个操作面板,你可以选择给消息点赞,或者提供其他的反馈。
- 用语音回复消息。在消息输入框的最右侧有一个录音按钮,你可以按住此按钮录制语音消息。请注意,这个消息可以长达15分钟。
- 引用消息回复。如果你在一个很大的群聊中,或者在一个团队频道聊天中,想要告诉其他人你的回复是针对哪一个消息的,你可以在该消息上用手指轻轻右滑,然后输入你要回复的内容,这种回复的方式会把要引用的消息包含进来,并且用明显不一样的底色区分。
在聊天窗口,用手指沿着手机右侧轻轻往左滑,你可以看到每条消息发送和接收的时间。
针对消息回复还有很多有意思的操作,在长按消息后从手机下方滑出的操作面板上,有如下的命令。例如你可以知道某个消息已经被多少人查看过,你也可以转发或复制消息,甚至还可以进行进一步编辑或删除(如果是你自己的消息的话)。
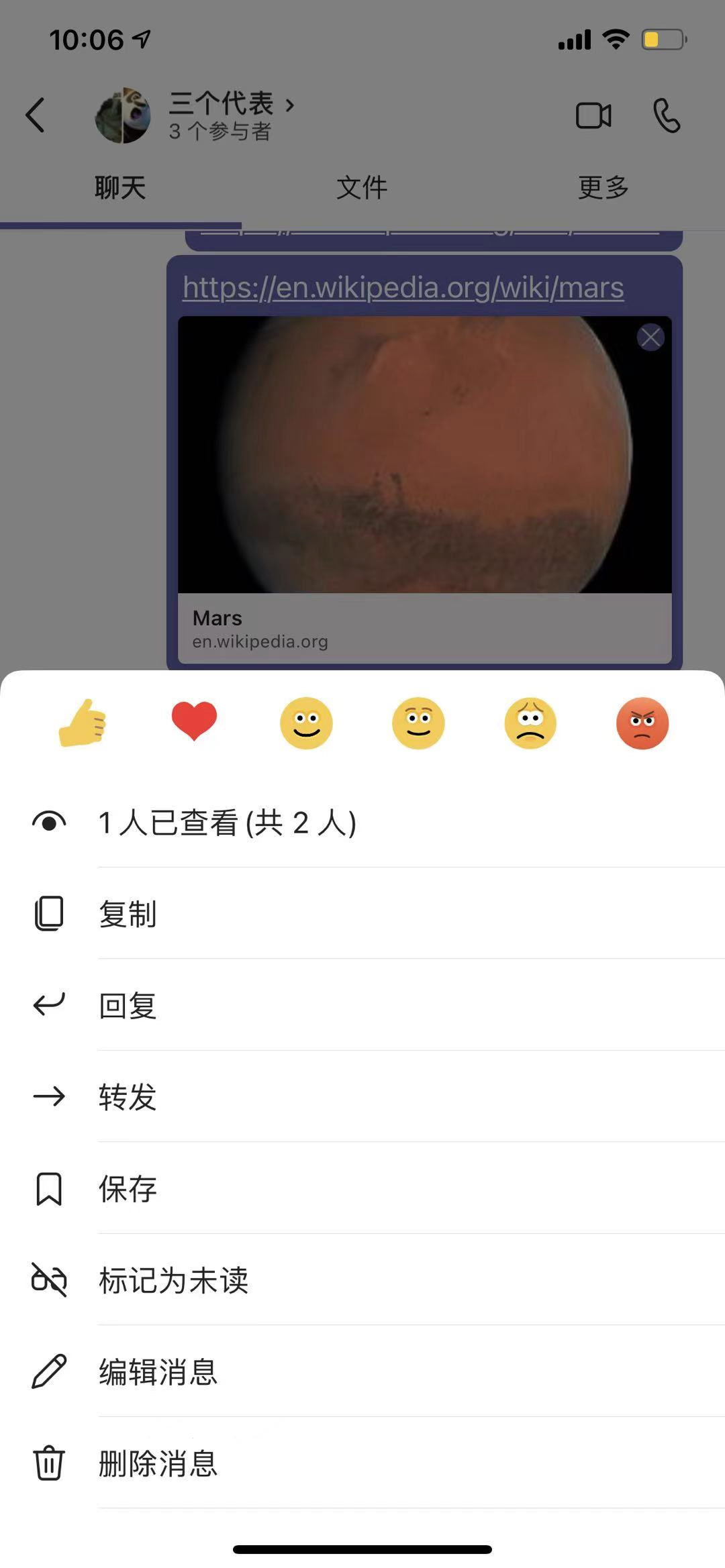
参加会议
在手机上你可以随时随地参加Teams 会议,无论你在车上,还是在沙滩。你既可以直接用在线会议的方式加入,也可以通过电话拨入,或者让Teams回拨你的电话(你不需为流量付费),也可以通过一个附近的会议室设备加入会议。你在加入会议前甚至可以打开摄像头,并且选择一个合适的背景效果。
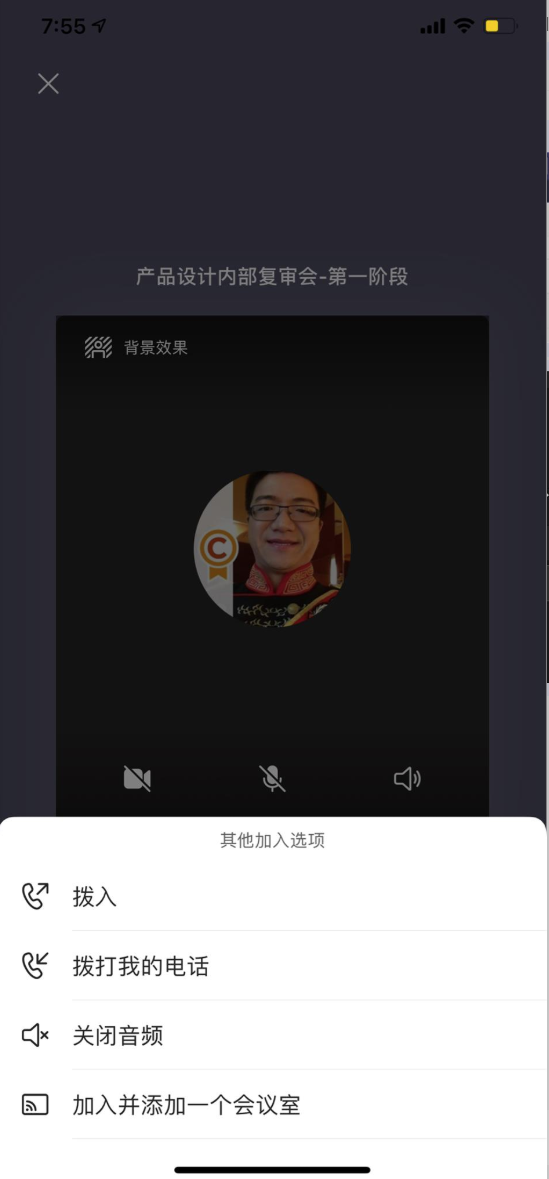
在参加会议的过程中,你用于很多选项可以与其他参会者进行互动。我的最爱是“共享”的功能,它可以让我直接共享我的手机屏幕,或者打开一个照片、视频、在线幻灯片进行讲解。我还很喜欢那个“设置计时器”的功能,它可以提醒我注意讲话的时间,不要超时。
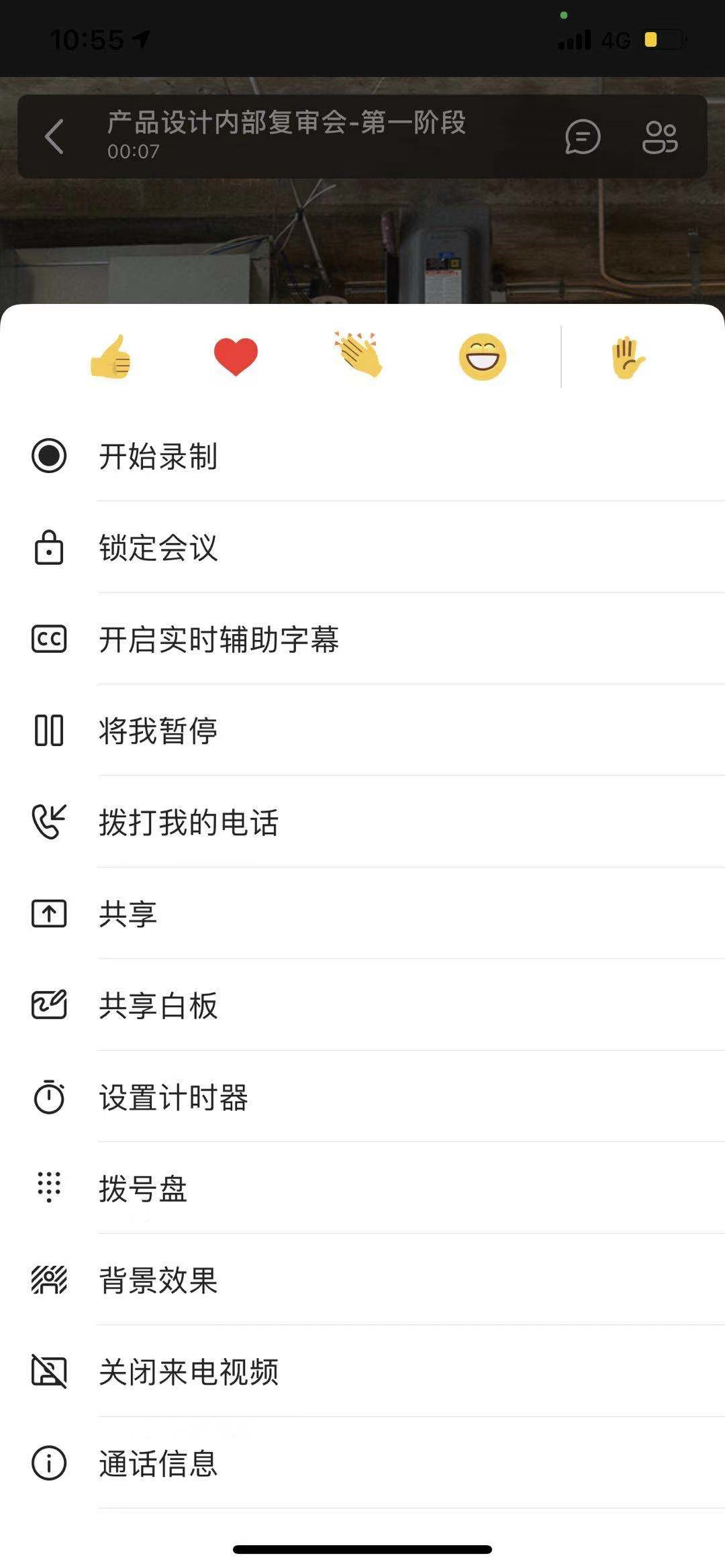
我相信开会和聊天是用户在移动端使用Teams的核心场景,但是Teams 作为一个平台会带来更多有意思的场景,即便是在移动端,也可以通过特定的应用快速完成任务或者审批。
接下来我会介绍一些常见的Teams 应用。