使用量分析
作为管理员,你随时可以查看整个公司使用Teams的统计数据,并且对其进行分析,以便掌握规律,帮助公司做出更好的决策。
通过管理中心查看并下载报告
通过登录到 https://admin.teams.microsoft.com/analytics/reports ,你可以进入“分析和报告“中心,在这里列出了常见的报表,如下图所示
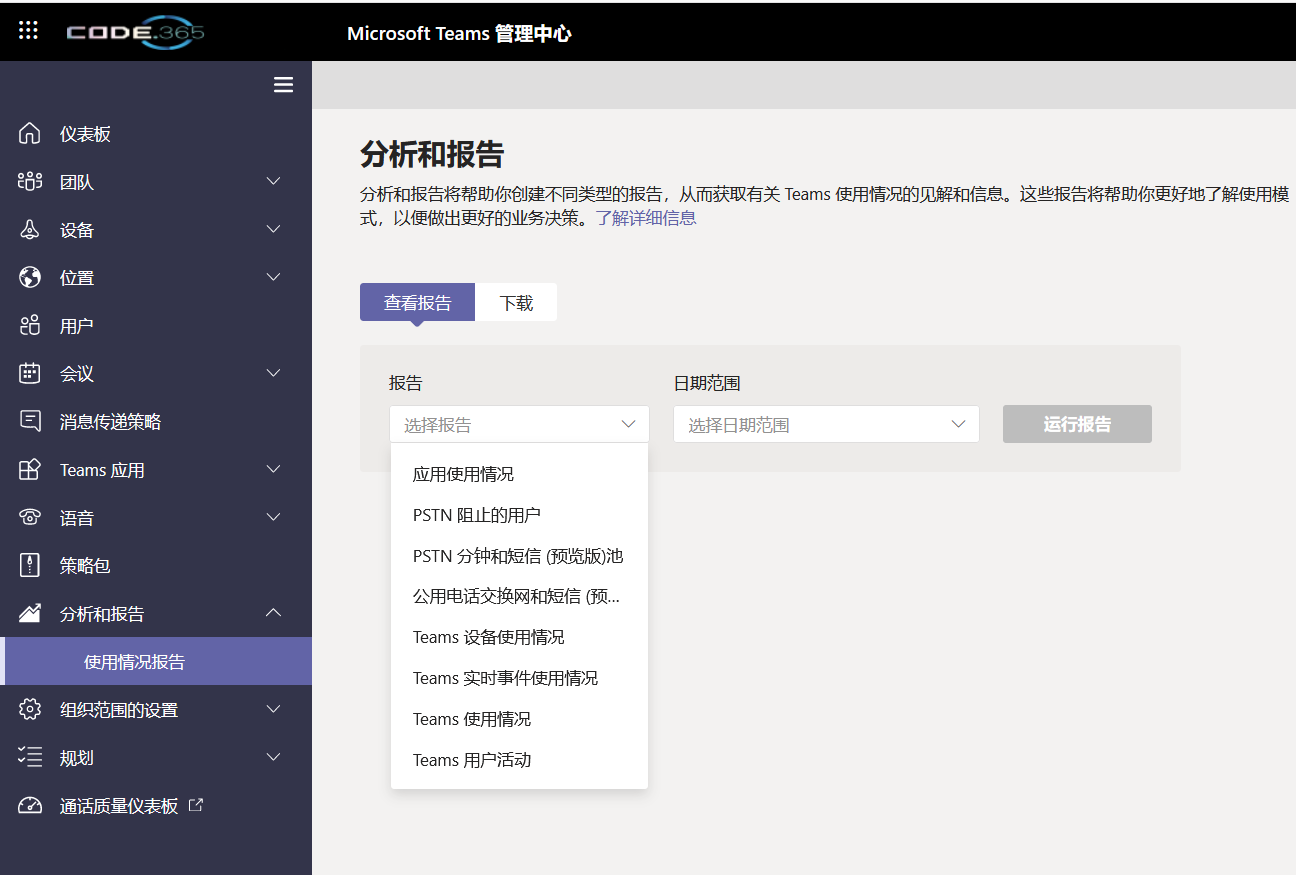
你还可以针对报表选择不同的日期范围,目前在管理中心支持:最近7天,最近30天,过去90天的数据。
不同的报表对应的日期范围选项可能不一样。
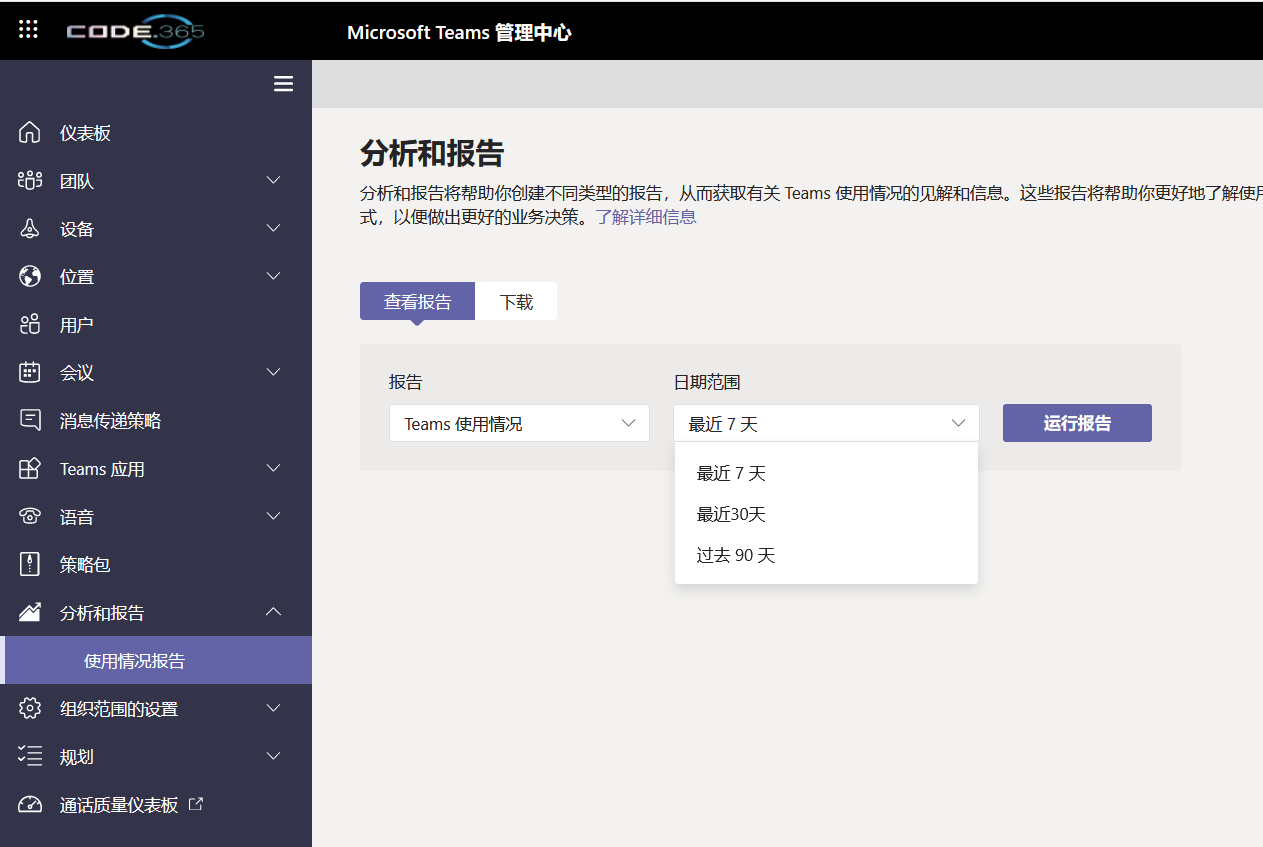
点击“运行报表”按钮后,即可在线查看到所选报表的数据。
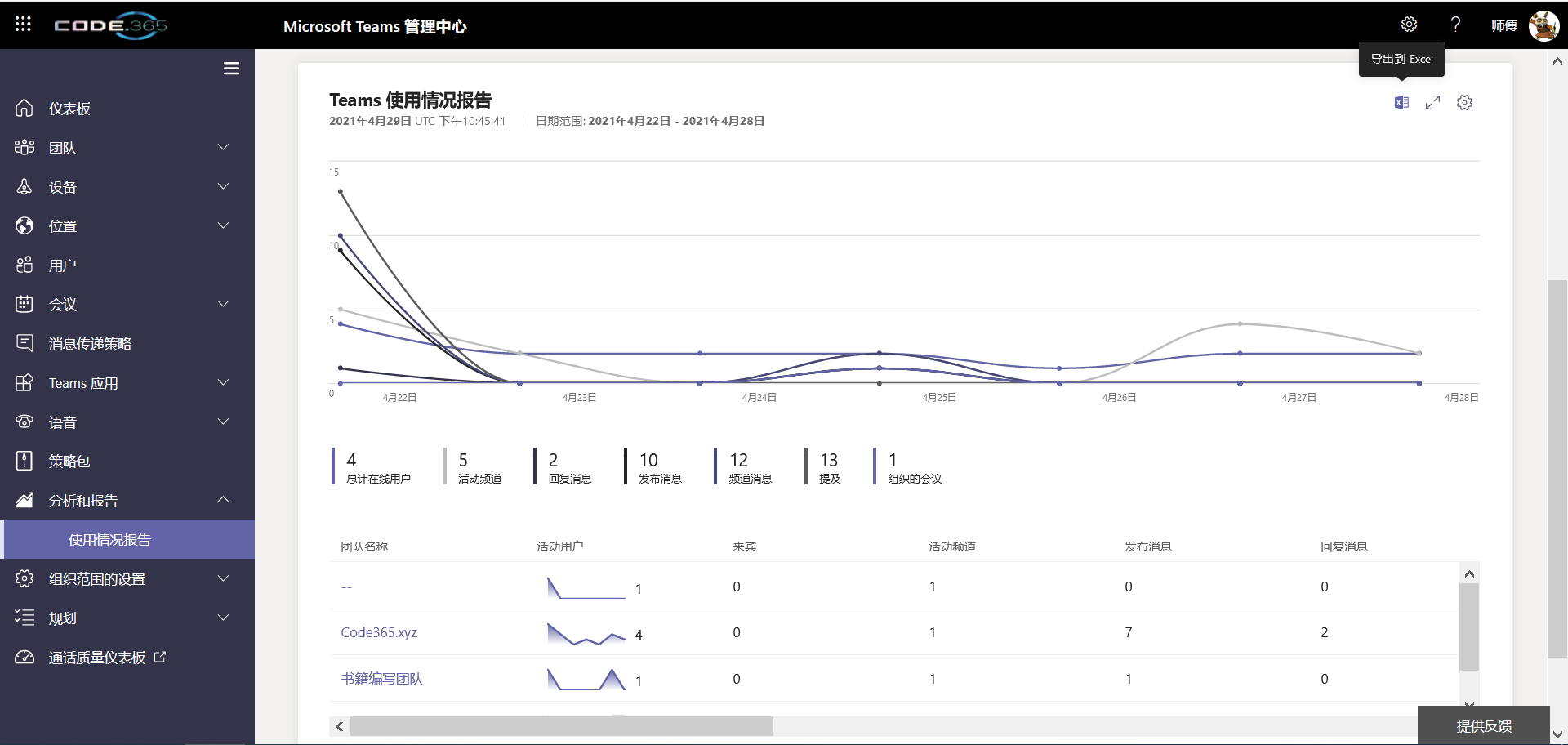
如果你希望保存原始数据以便进一步分析(例如通过的图表展示),请点击上图中所示的 ”导出到Excel“ 按钮完成下载。
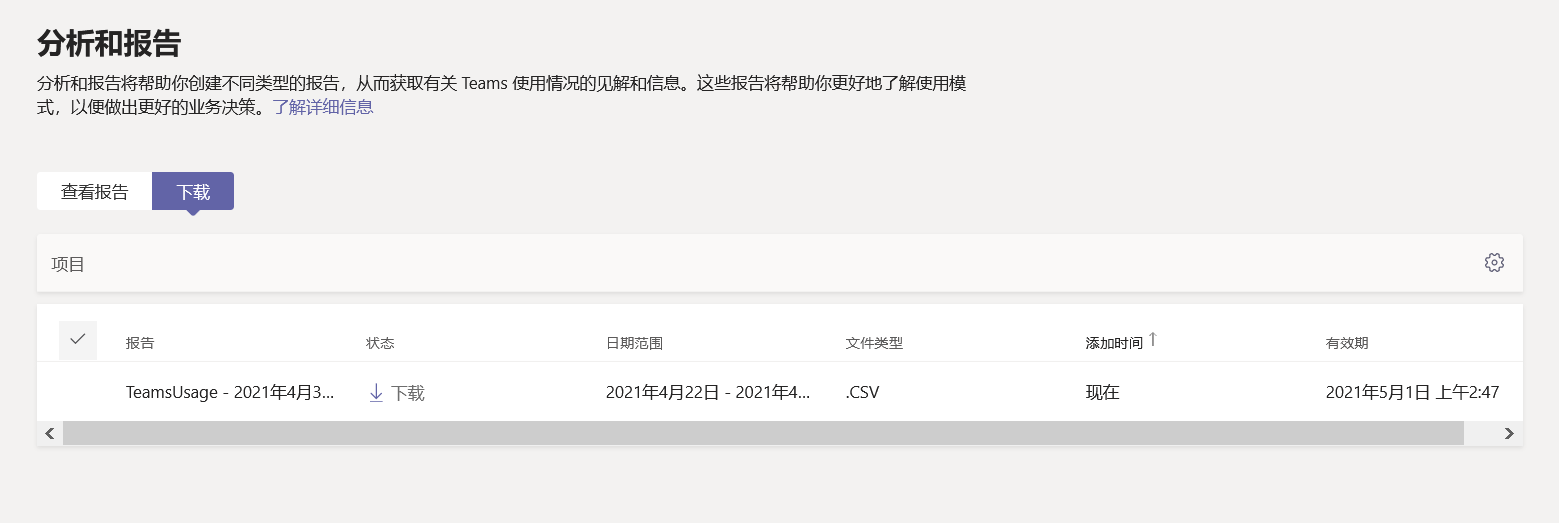
点击上图中的 “下载” 按钮,即可得到一个CSV文件,其中就包含了当前报表的原始数据。
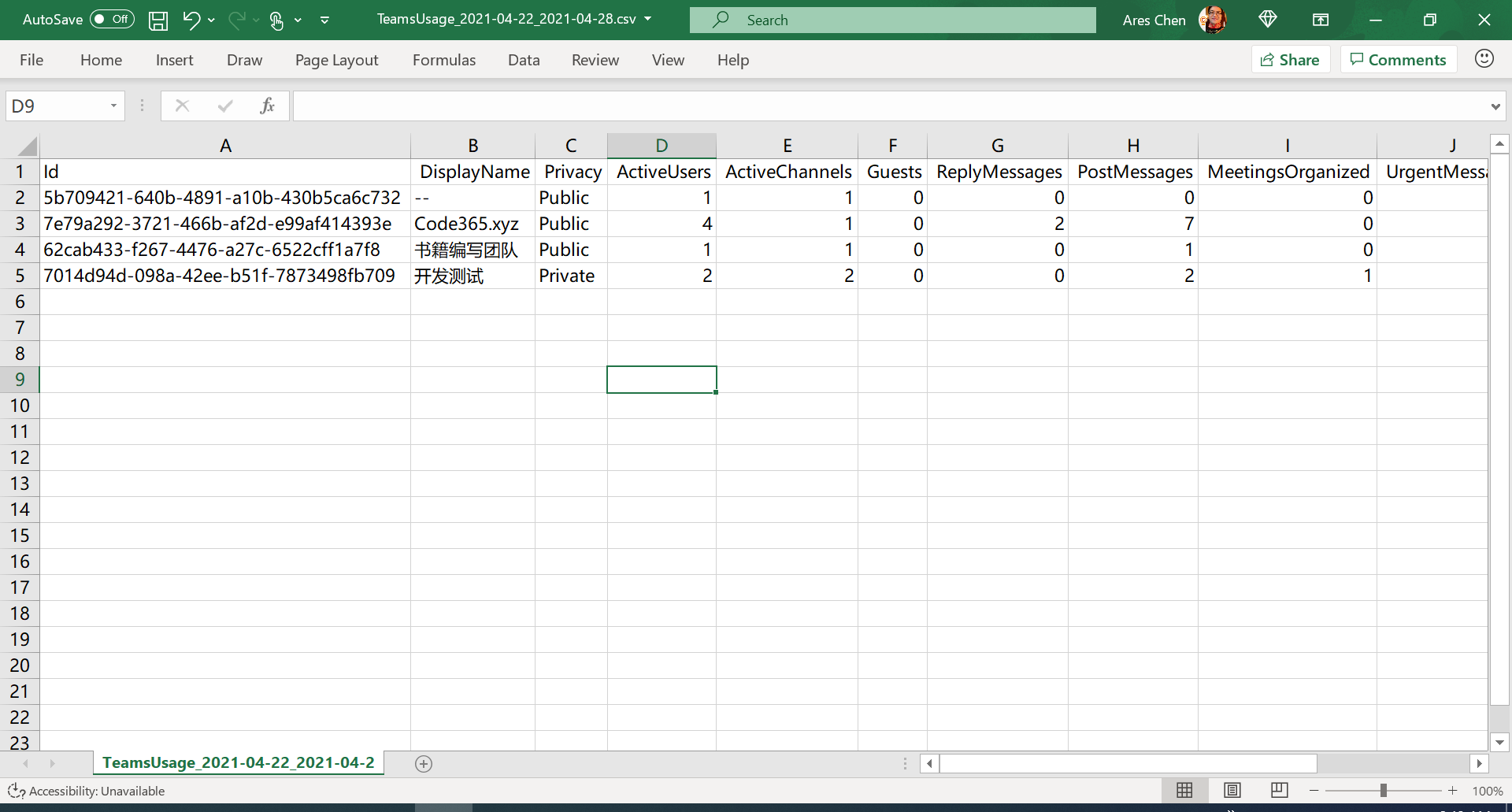
使用Microsoft Graph 读取数据
通过管理中心查看报表进行分析非常方便,与此同时这些报表也可以通过Microsoft Graph接口进行访问
https://docs.microsoft.com/zh-cn/graph/api/resources/report?view=graph-rest-1.0
针对Teams相关的报表,主要有如下两类:设备使用情况 和 用户活动。
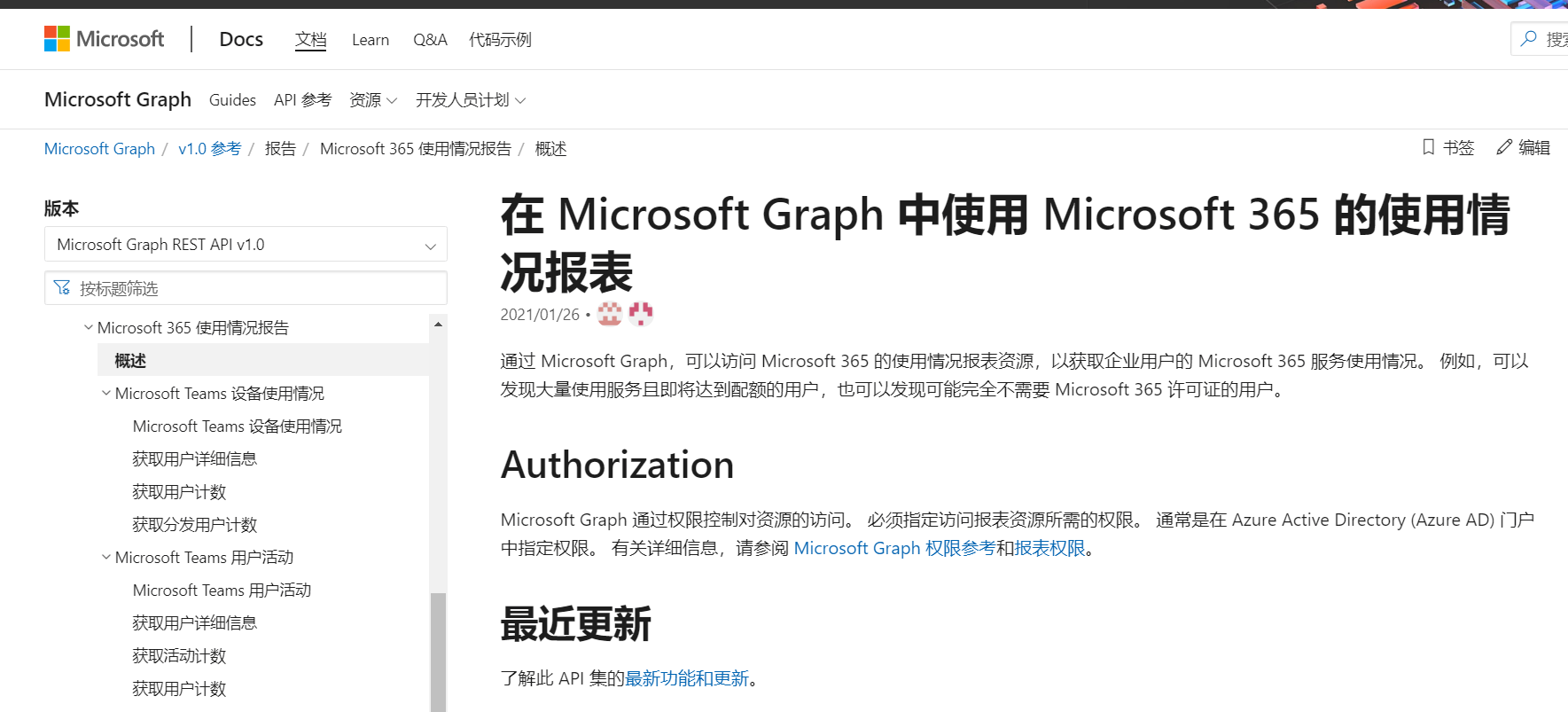
具体来说,每个接口都有一个访问地址,用户需要得到授权(要么是委派权限,要么是应用权限)才可以访问对应的数据。例如下面 这个接口 用来访问 Teams 用户活动的详细信息。
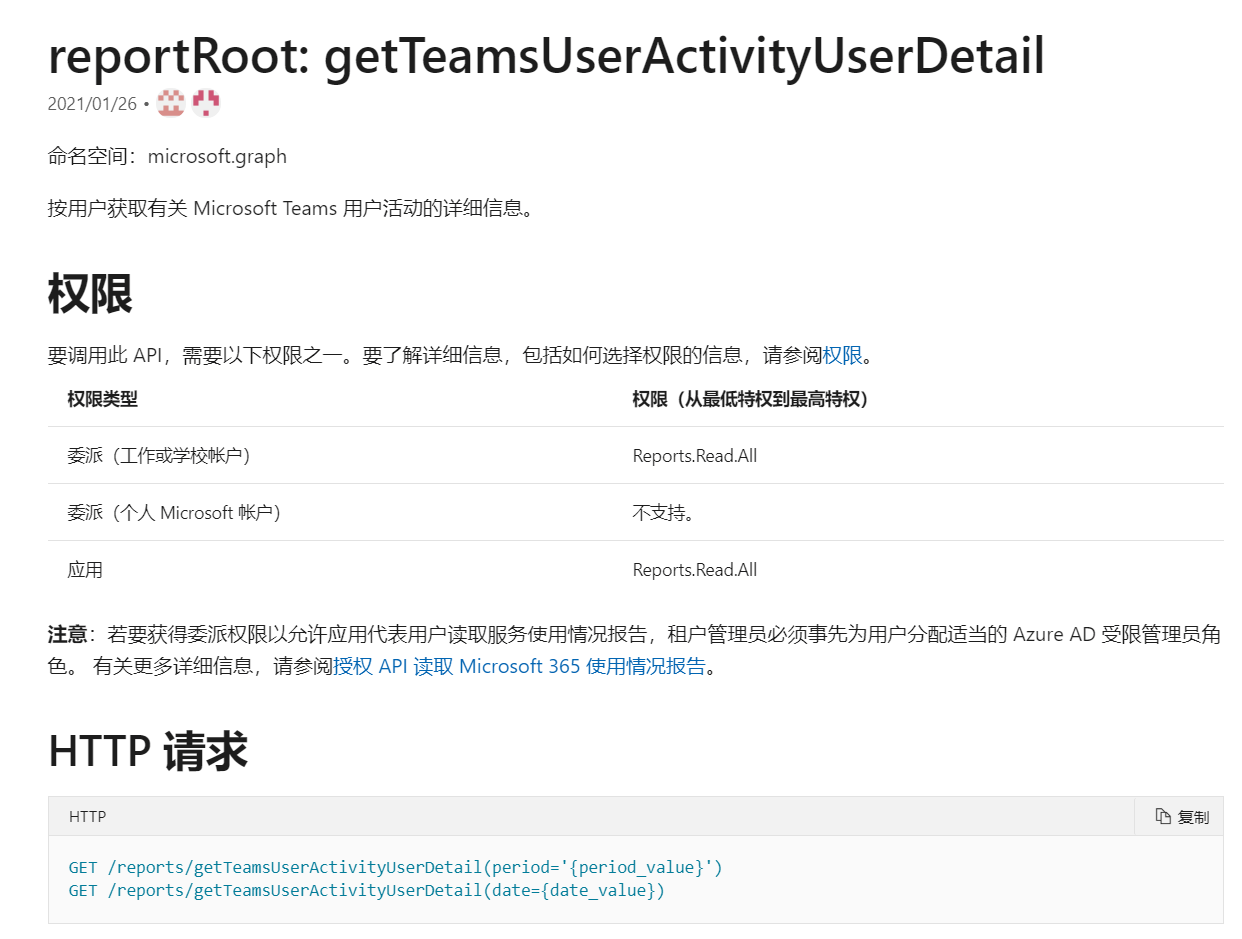
这些接口既是面向开发者的,也是面向管理员的。作为开发者来说,只要熟悉一些HTTP的基本知识,并且了解如何进行OAuth身份认证,就可以很方便地通过编程的方式访问这些接口,将其整合到自己的应用系统中。那么,对于管理员来说,这些接口到底怎么用呢?简单地说,你可以用PowerShell来实现。
通过PowerShell脚本查看和下载报表
你可以有多种方式运行PowerShell,但我这里统一推荐你使用最新的7.1这个版本,该版本不仅仅可以在Windows上面运行,而且还可以在Mac或者Linux桌面版运行。
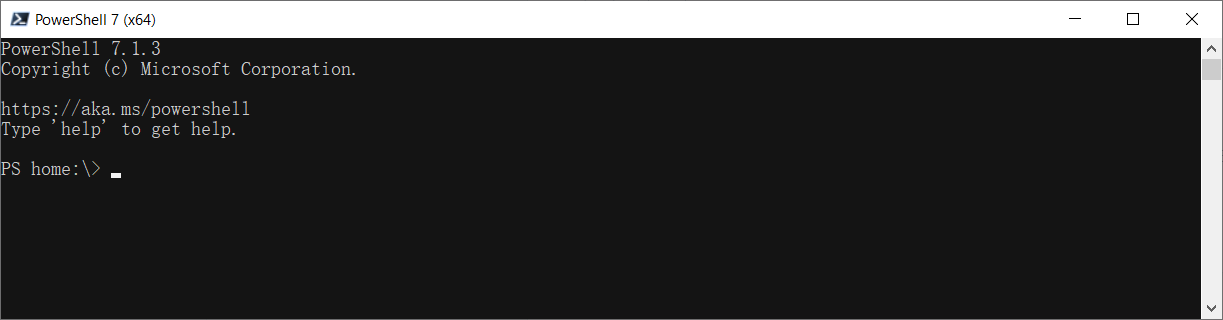
请参考下面的链接进行安装
安装好PowerShell后,你需要安装用来访问Microsoft Graph的模块, 请在PowerShell窗口中输入并执行如下命令:
Install-Module Microsoft.Graph
要访问Microsoft Graph的API,你首先需要登录,并且申请有关的权限,请查阅对应的接口文档中的权限说明,本例的Reports.Read.All这个权限是对应报表接口的。
Connect-Graph -Scopes "Reports.Read.All"
执行此命令后会得到一个提示,需要你在浏览器中进行登录
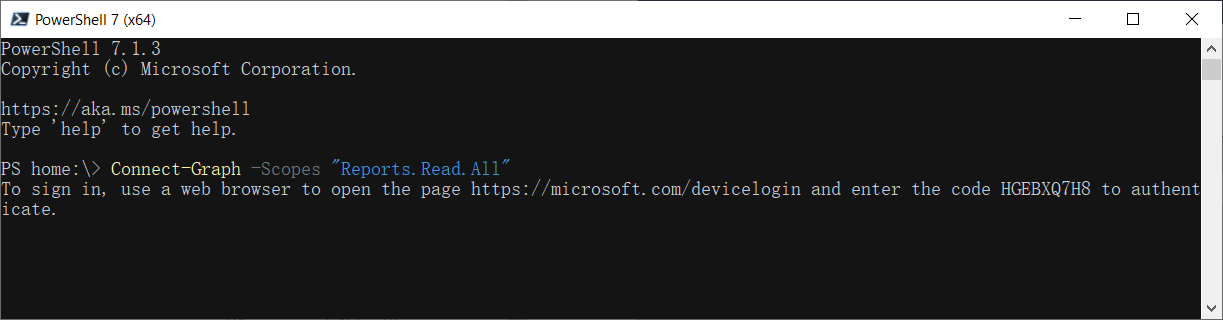
你必须在两分钟内完成登录和授权
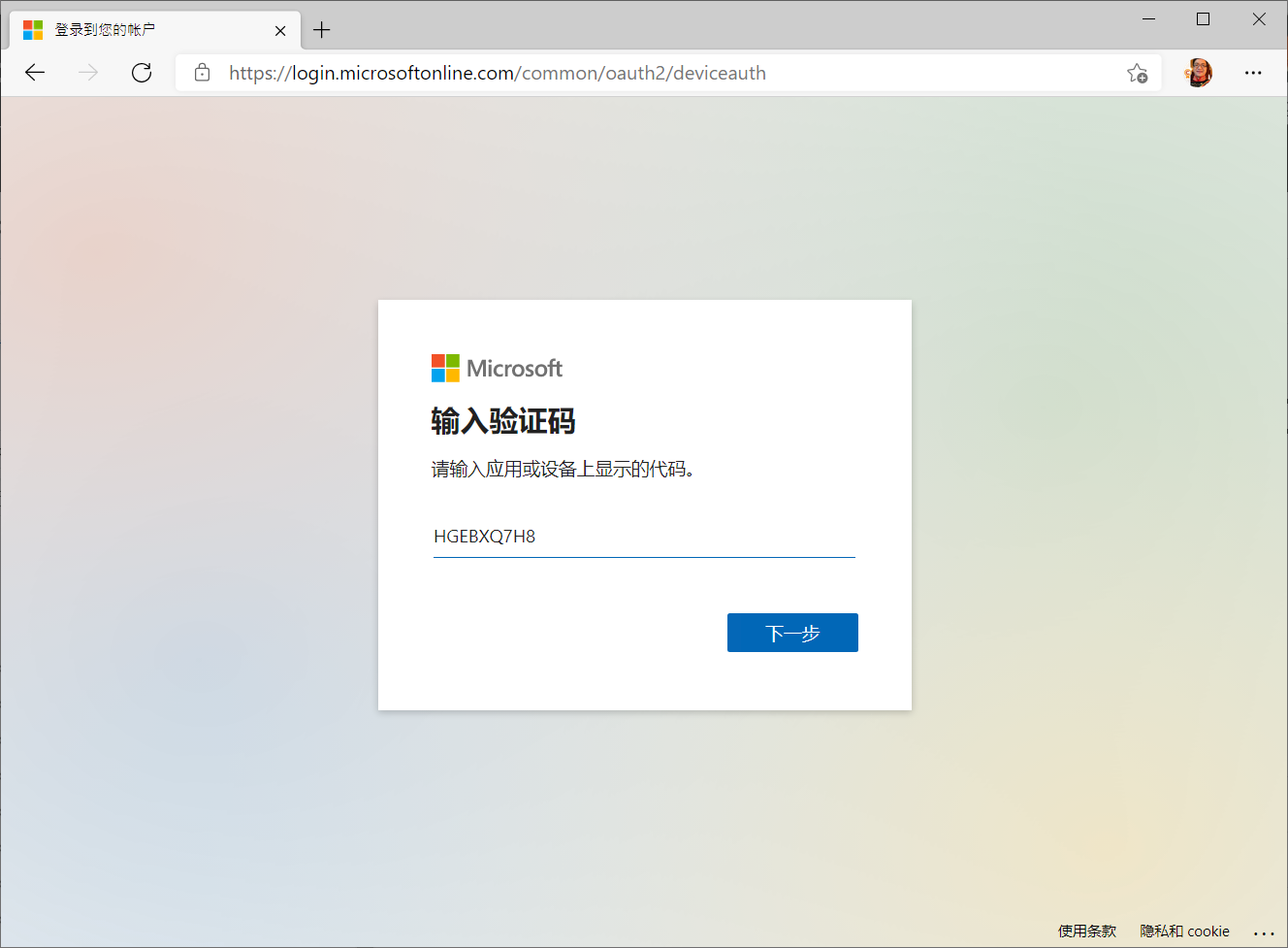
点击下一步,使用管理员账号进行登录并且进行授权。如果是第一次登录,你将看到如下的提示。
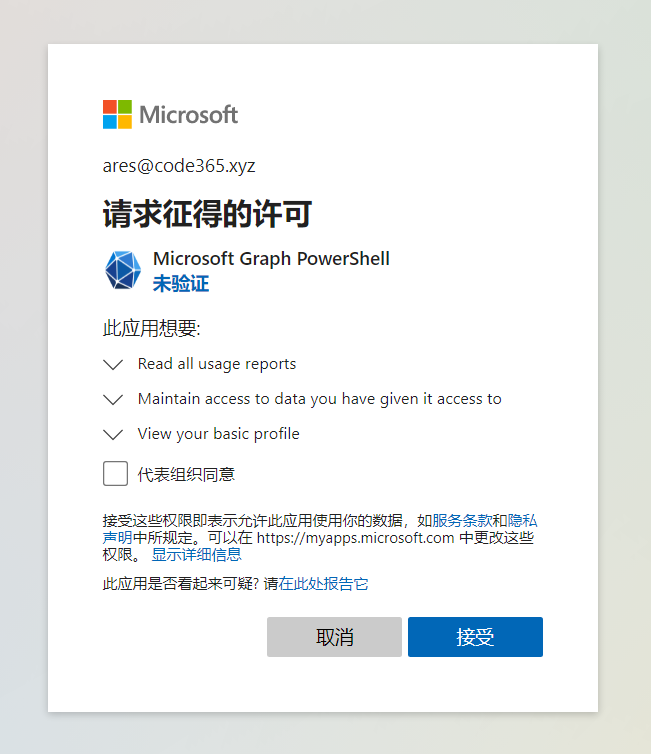
点击“接受”按钮即可完成授权,此时可以回到PowerShell 窗口。执行下面的命令,可以获取到过去30天的用户活动统计。
Invoke-GraphRequest -Uri "v1.0/reports/getTeamsUserActivityUserDetail(period='D30')" -OutputFilePath c:\temp\teamsuseractivity_d30.csv
默认导出的这个文件是CSV格式的,请参考下面的结果。
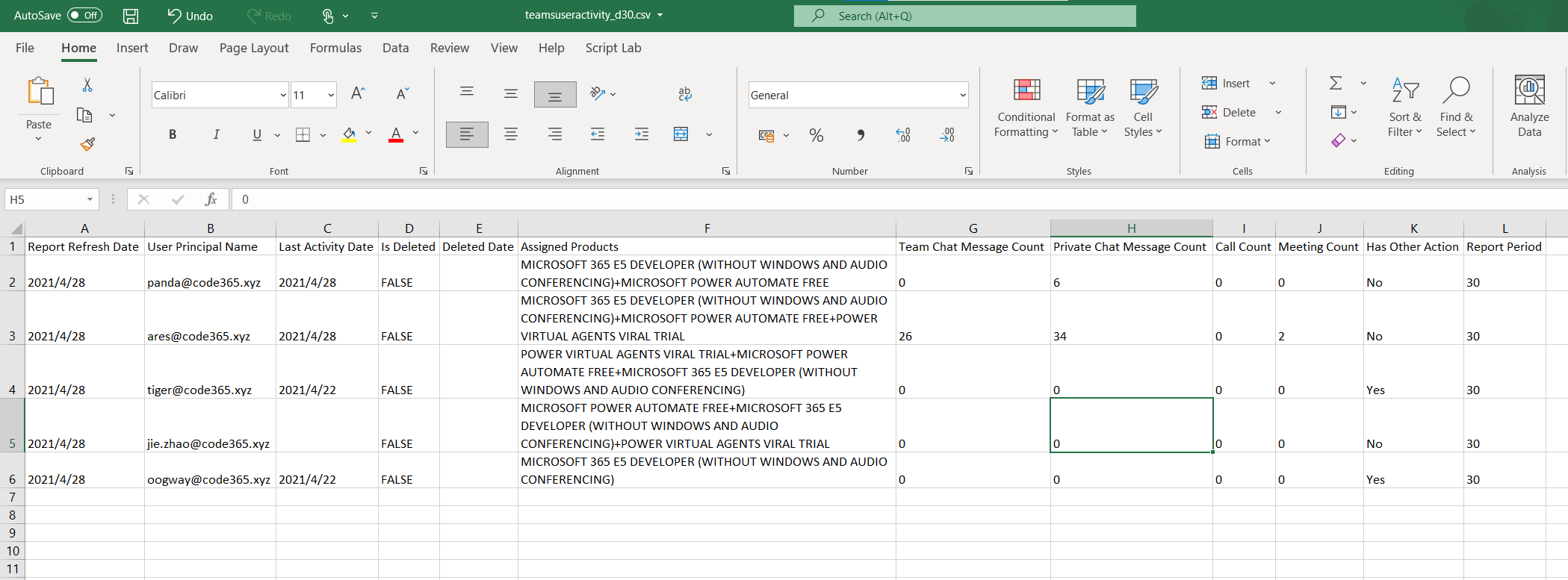
period可以有四个选项,分别是 D7,D30,D90,D180, 代表7天,30天,90天,180天的数据聚合, 请注意,目前在管理中心只能下载最多90天的数据聚合,但通过接口或PowerShell可以最多获取180天。
这一节介绍了三种不同的方法,让Teams管理员可以通过报表公司或者员工使用Teams的情况,包括聊天的活跃度,使用设备的情况,以及应用活跃度等信息。这几种方式中,通过管理员中心的方式是最简单的,也最直观的,目前还是报表最完整的。另外,有一部分报表(例如设备统计,用户活动统计)也可以通过Microsoft Graph的接口来访问,这对于需要定期导出数据的场景来说非常有用。