用Power Platform释放你的潜能
前面的小节,我给大家介绍了Teams这个本质上是由各种应用组装起来的平台,介绍了常用的内置应用,也提到了如何上传一个自定义应用。那么,作为普通用户,你是否可以根据业务需要定制自己想要的应用呢?
可以的,微软给出的答案就是Power Platform。这是另外一个强大的平台,关于该平台与Teams平台进行整合的一些背景和意义,请参考此前的小节。
如果你已经是Office 365 E3或A3,以及更高级别授权的用户,你已经可以免费使用Power Platform。如果不是,则可能需要单独购买,请咨询贵公司的管理员,或者相关的销售人员。
你可以这个链接(https://portal.office.com/account/?ref=MeControl)随时检查当前你的账号是否具备使用Power Platform,请在打开的页面中分别搜索如下 "Power" 这个关键字,查看是否有匹配到的条目。
如果你有相关的使用授权,这一节我将用一个完整的故事,带领大家体验一下Power Platform的四个核心组件,你不需要写一行代码,也能开发自己的自定义应用、自动化流程,并且基于业务数据进行分析,还可以定制一个问答机器人呢。
开发一个用于客户回访的自定义应用
阿波和团队小伙伴经常需要去拜访客户进行回访,他们需要把相关的客户反馈记录起来,并且在团队内部很好的共享。以前是用Excel文件来做这样的事情,每次都要邮件来回发送,合并文档也很麻烦,同时最要命的是,在手机上基本上编辑的体验真的太痛苦了。阿波想自己开发一个简单的应用来解决这个问题。他听说Power Apps很容易上手,只要定义一下所需要的业务数据,就可以快速生成应用。
基于Power Apps 开发新型应用,是一种无代码开发的新方式。一般来说,在开始之前,你只要把数据保存在哪里,以及具体需要哪些数据想清楚就可以了。至于到底怎么设计界面,以及如何实现数据的增删改查,工具可以帮你事半功倍。
在一些简单的业务场景,你可以利用SharePoint自带的列表来保存数据。例如阿波定义了下面这样一个列表来爆粗你客户回访记录。这个列表有五个字段:
- 客户名称。这个列从默认的“标题”列改名而来,必填项。
- 回访日期。日期类型,默认填写为当天日期。
- 操作员。人员类型,可以搜索来输入,确保是合法的员工信息。
- 客户反馈。文本类型。
- 整体评价。单选项,有高、中、低三个选项。
这个列表最好建立在某个团队所对应的SharePoint网站中,这样的话,所有团队中的用户就默认拥有了访问的权限,不需要额外的进行授权了。
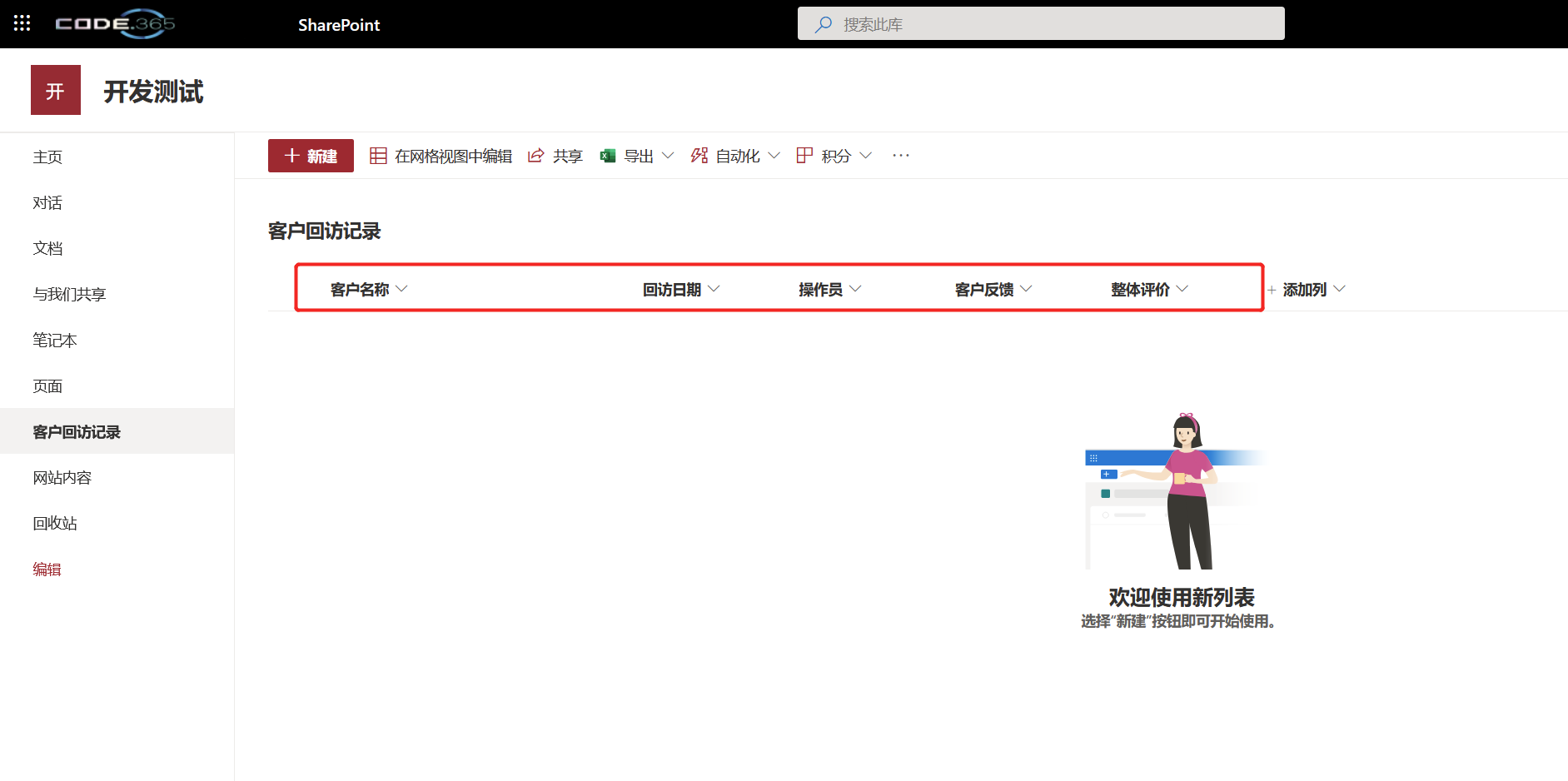
接下来,回到Teams,阿波按照上一节的提示,在Teams里面安装 ”Power Apps“ 这个应用。
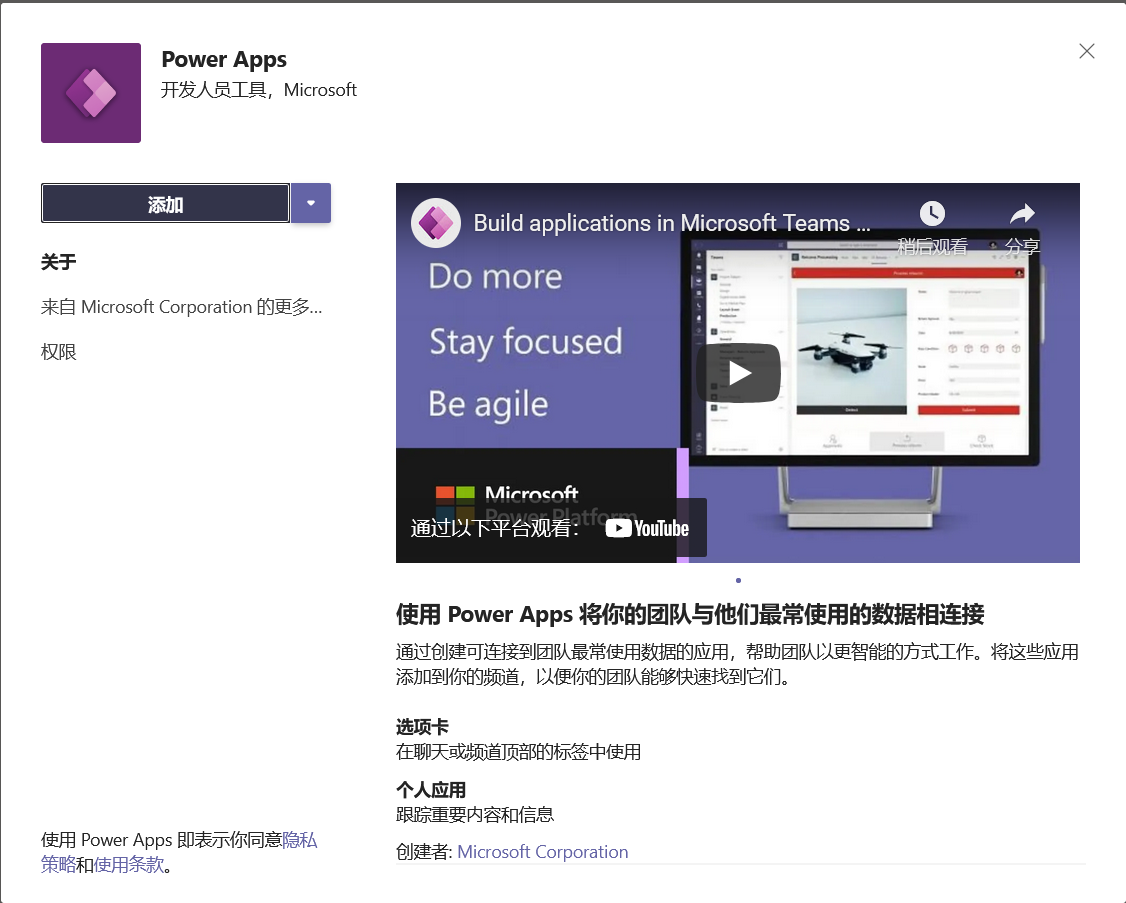
安装完成后,这个应用会自动打开,然后点击主界面上的 ”立即启动“ 按钮。
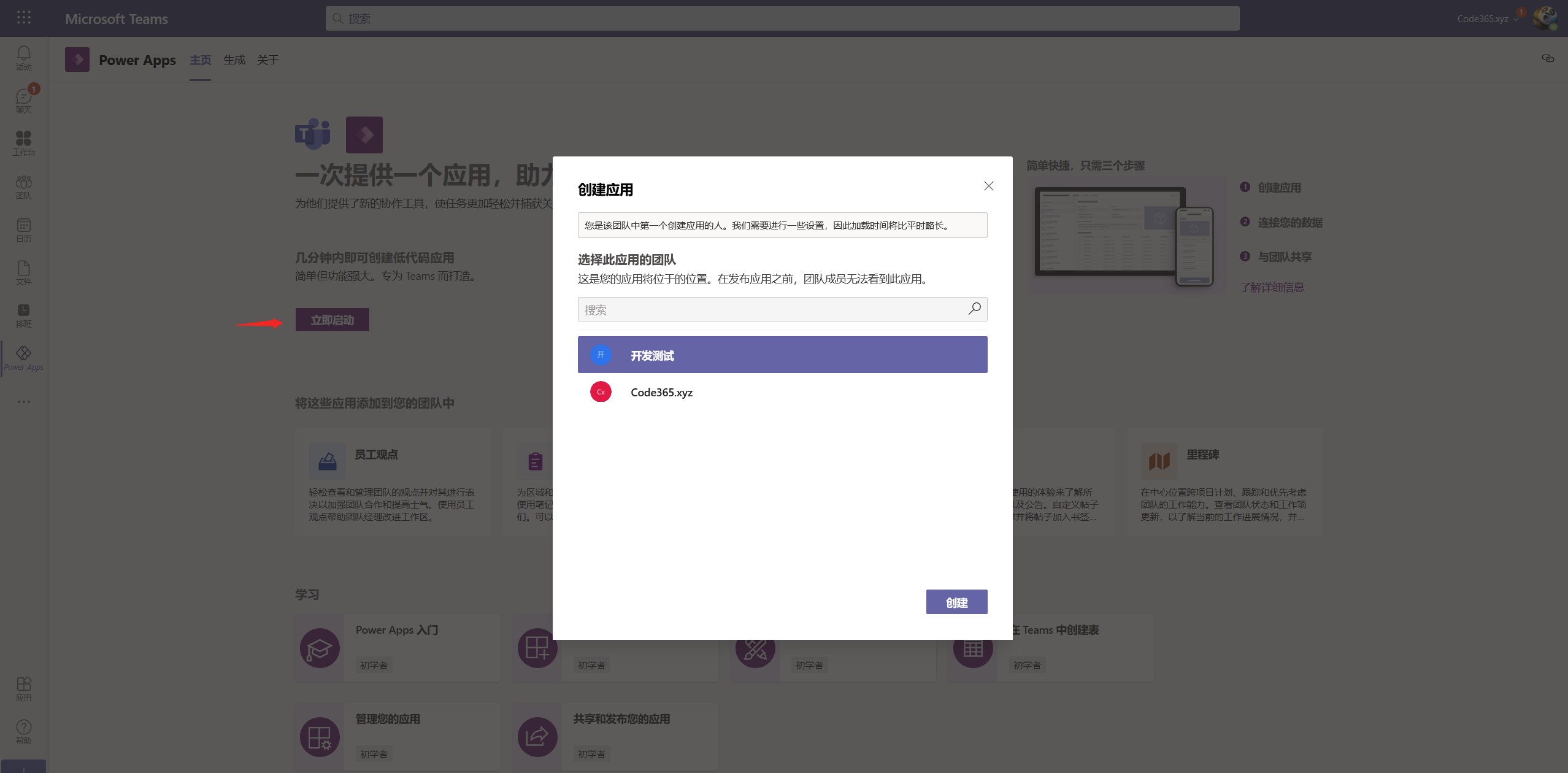
在弹出来的”创建应用“窗口中,阿波需要选择要为哪个团队进行开发。
如果需要为个人开发应用,而不是团队,需要在Power Apps的网页版本中进行,然后需要额外的方式部署到Teams。在第四章会介绍这方面的内容。
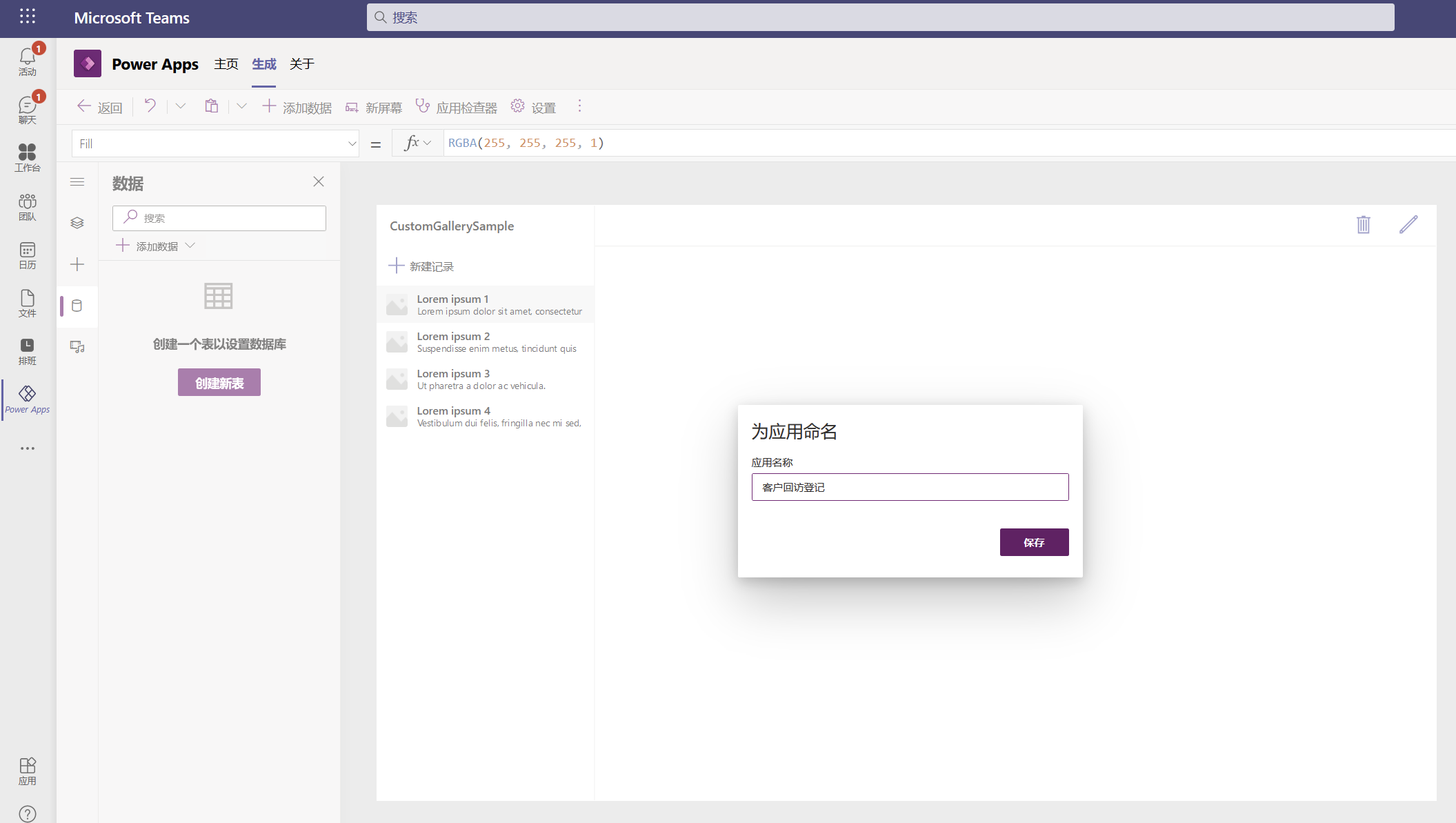
为应用起一个名字后,点击”保存“按钮,进入下一步,会是一个空白的应用界面。接下来可以按照下图所示的步骤添加SharePoint 列表作为数据源。
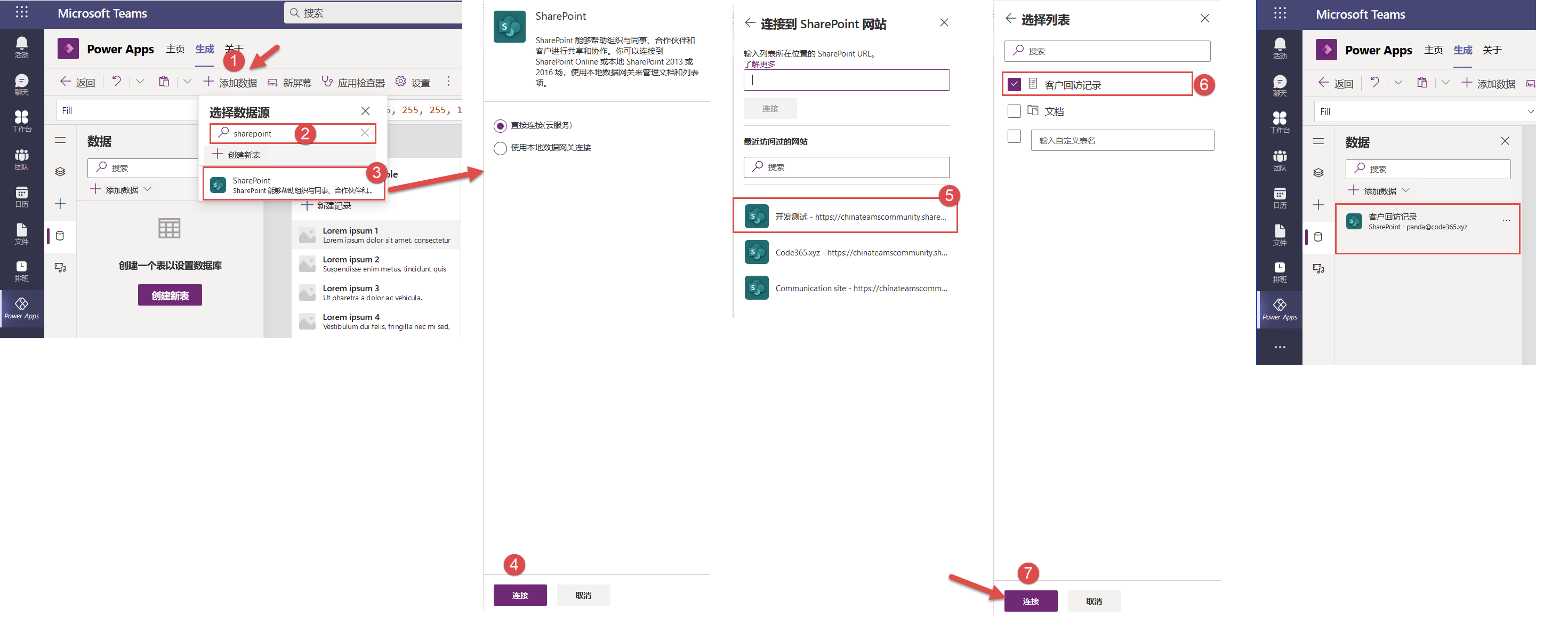
接下来把这个数据源跟PowerApps默认生成的界面连接起来。请按照下图所示进行操作。
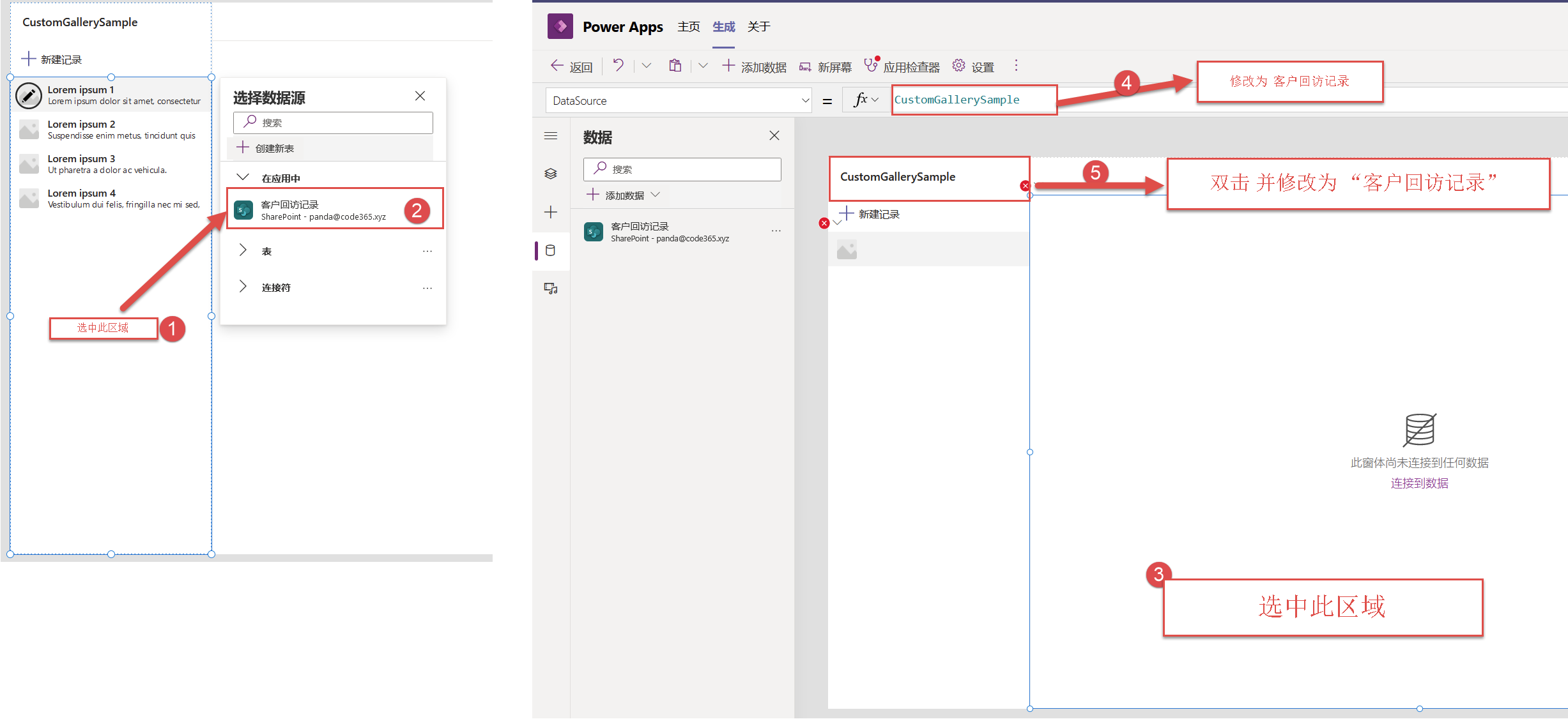
接下来把字段放在界面上来,这将最终完成数据源的对接。如下图所示。
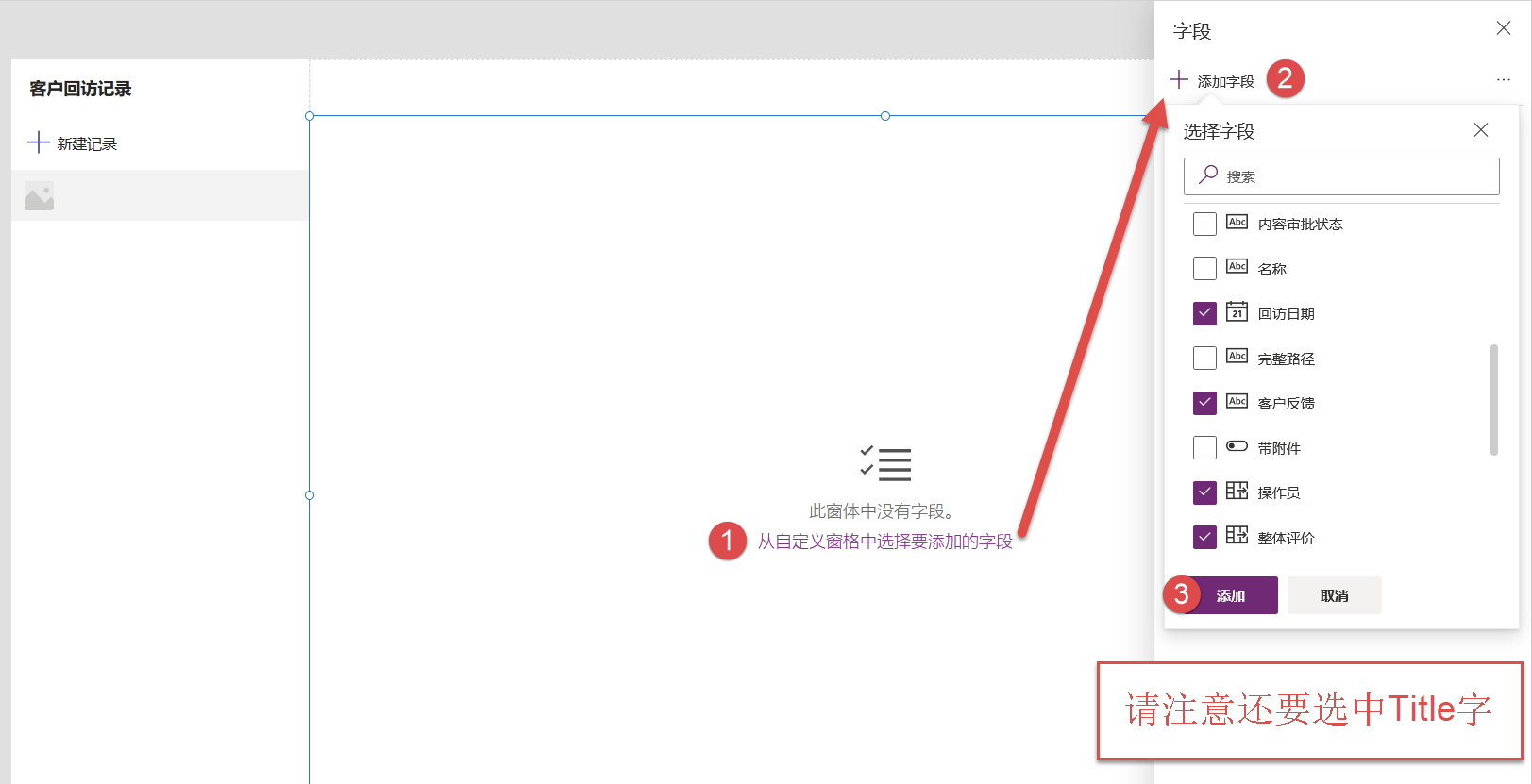
你已经看到自动生成的操作界面了,美中不足的是第一个字段,它的标题默认为Title。你可以通过下面的方法修改它为“客户名称”。
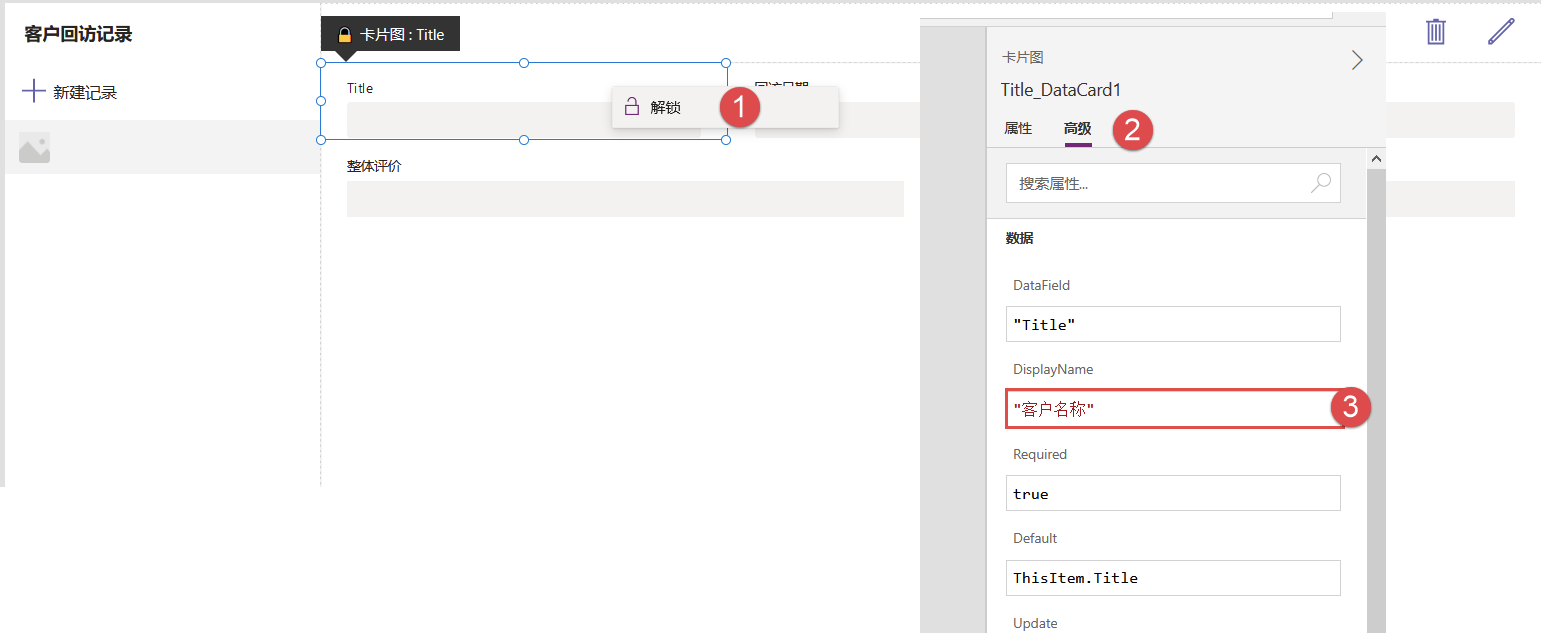
一个简单的应用就这样做成了。点击工具栏中的 ”预览“ 按钮,可以立即对这个应用进行访问,输入并查看数据,如下图所示。
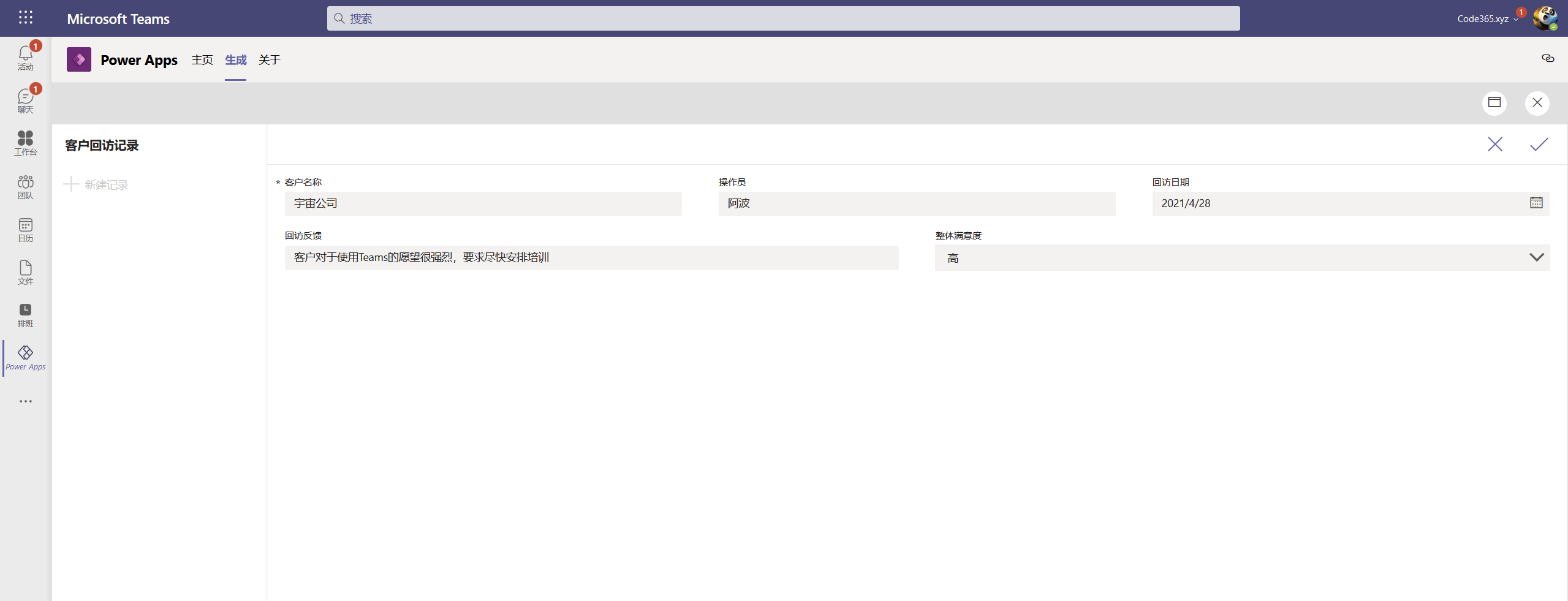
一切看起来都挺不错,阿波已经等不及要分享给小伙伴们进行使用了,点击 ”发布到Teams“ 这个按钮。
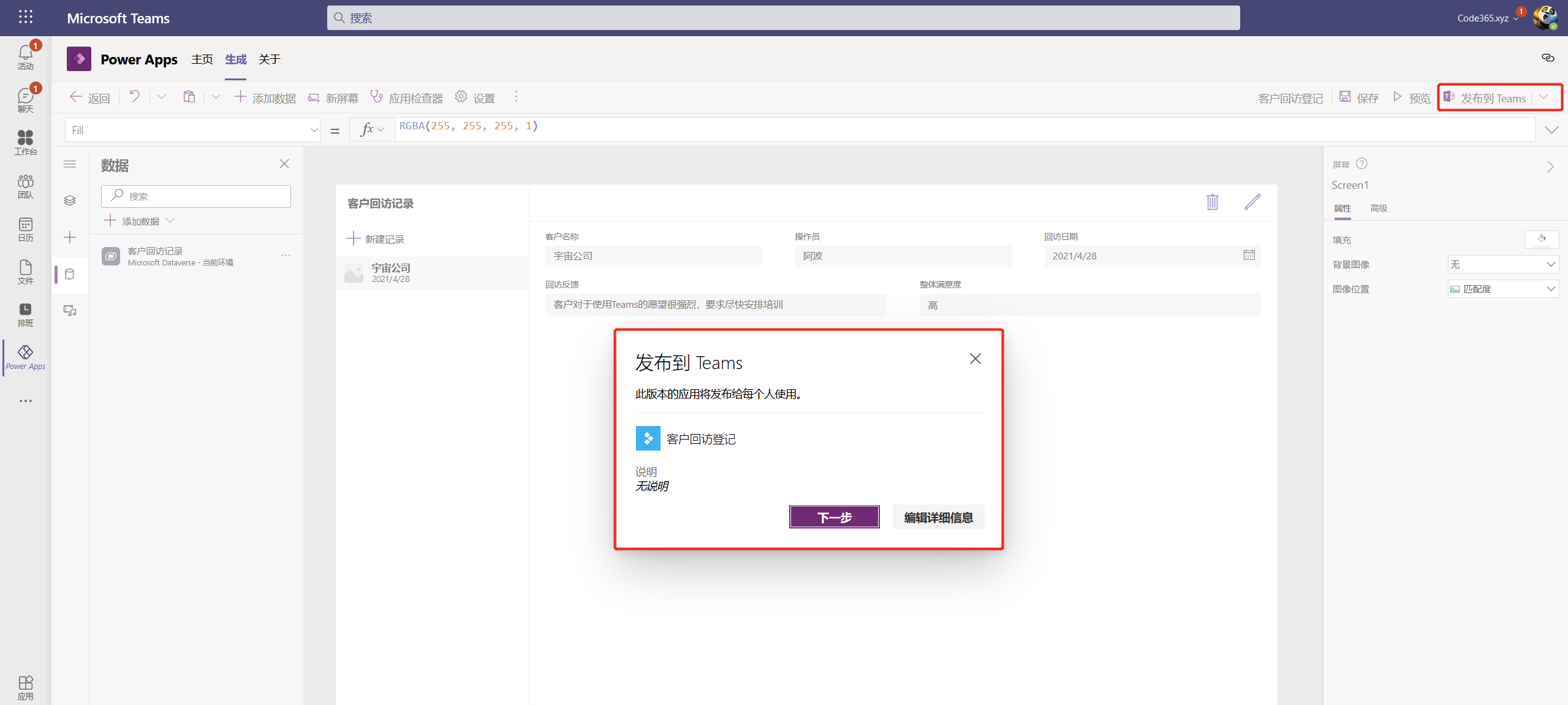
在弹出的对话框中,选择”下一步“
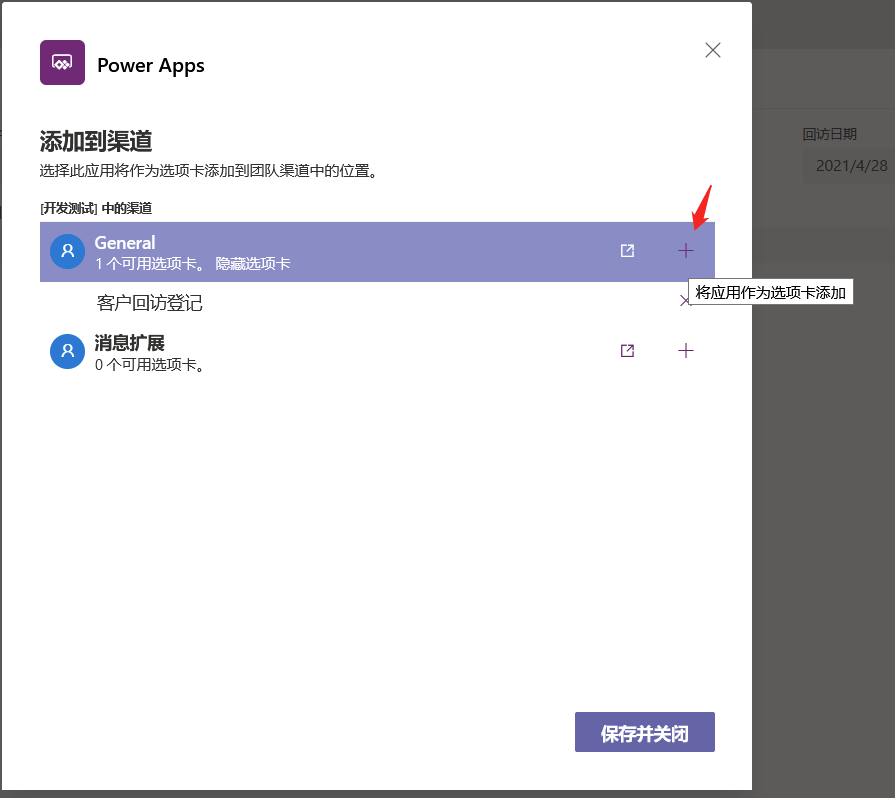
这里的General,指的是每个团队默认的那个频道。在中文版本中,叫做常规(例如下图所示)。但在这个界面又没有完全翻译好。
PowerApps 会自动列出当前团队中所有的频道,阿波选择将这个应用作为第一个频道的选项卡添加进去。点击上图所指示的加号,并且点击”保存并关闭“后,阿波切换到对应的团队和频道,发现已经多出来一个选项卡”客户回访登记“,点击进入后,阿波和他的小伙伴可以很方便地进行数据填写和浏览了。
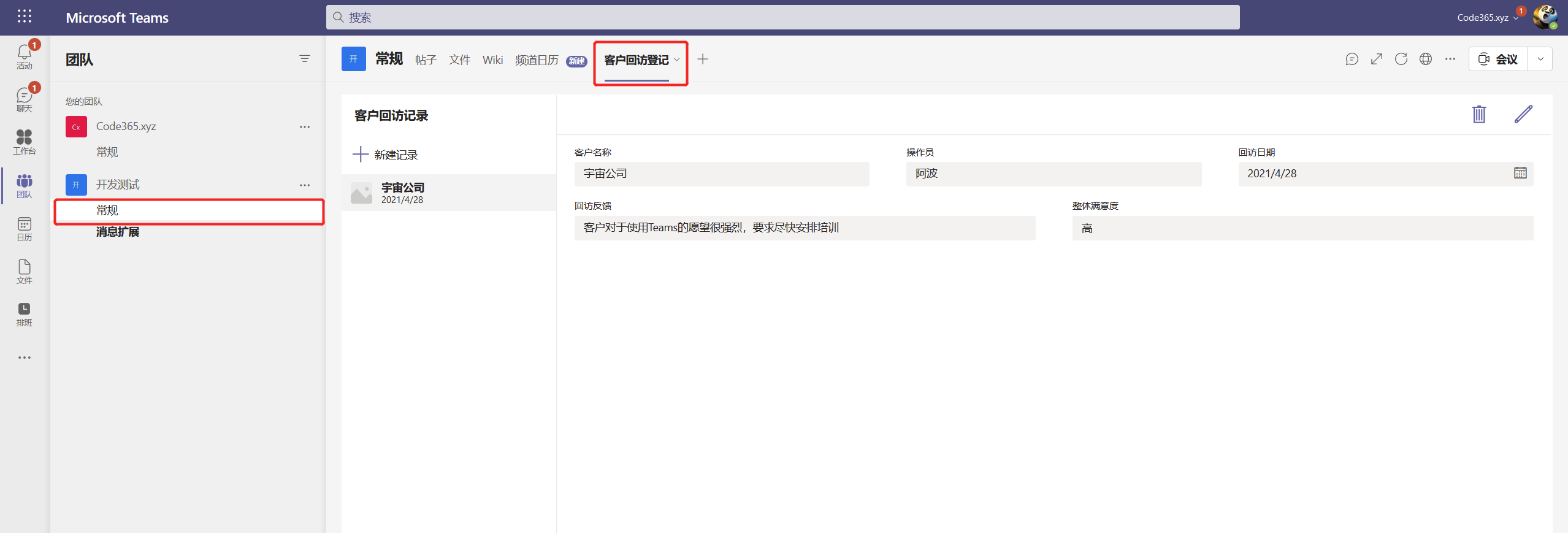
更加让人惊喜的是,小伙伴们立即就可以在手机端使用这个应用来填写和浏览数据了,而这个界面是完全自适应的。
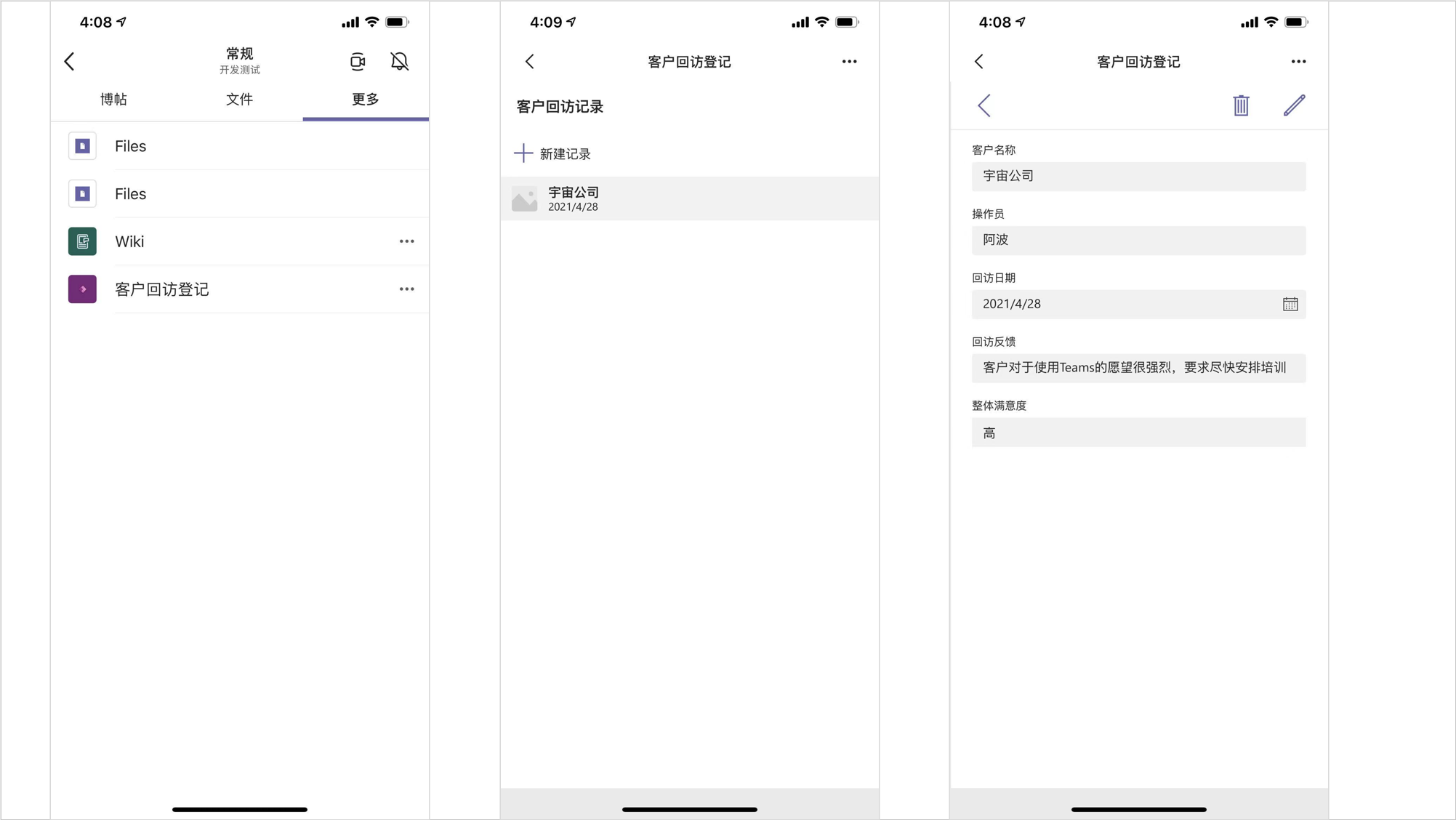
开发并发布这个 ”客户回访登记“ 应用的过程,阿波一路点击按钮走下来,没有编写哪怕一行代码,前后大概用了十分钟的时间。默认生成的这个应用带有完整的新增数据,修改数据,浏览数据(列表),以及删除数据等功能,可谓是麻雀虽小,五脏俱全。
你可能会说,是不是还可以增加更多有意思的功能啊?例如自动用当前用户的名字填到”操作员“ 这个字段中去,以及控制用户能看所有人的数据,但只能改自己提交的数据?我能不能修改界面的布局?...... 完全没有问题,而且同样不难实现。但讲解这些细节就超出了本书的范围,你可以通过下面的官方文档稍作学习以便掌握。
https://docs.microsoft.com/zh-cn/powerapps/
在收到客户的差评时引起重视
师傅在看了阿波的演示后,感到非常高兴,并且提出一个小小的要求,如果某个客户的整体满意度是”低“的话,他希望得在团队频道中用消息形式发送一个通知给他,并且通过 @ 他提醒他。
利用Power Automate,可以监测小伙伴们提交回访记录的事件,并且通过条件判断(整体反馈是否为“低”),决定是否给师傅发送通知消息。
阿波在Teams中,搜索并安装 “Power Automate”这个应用。
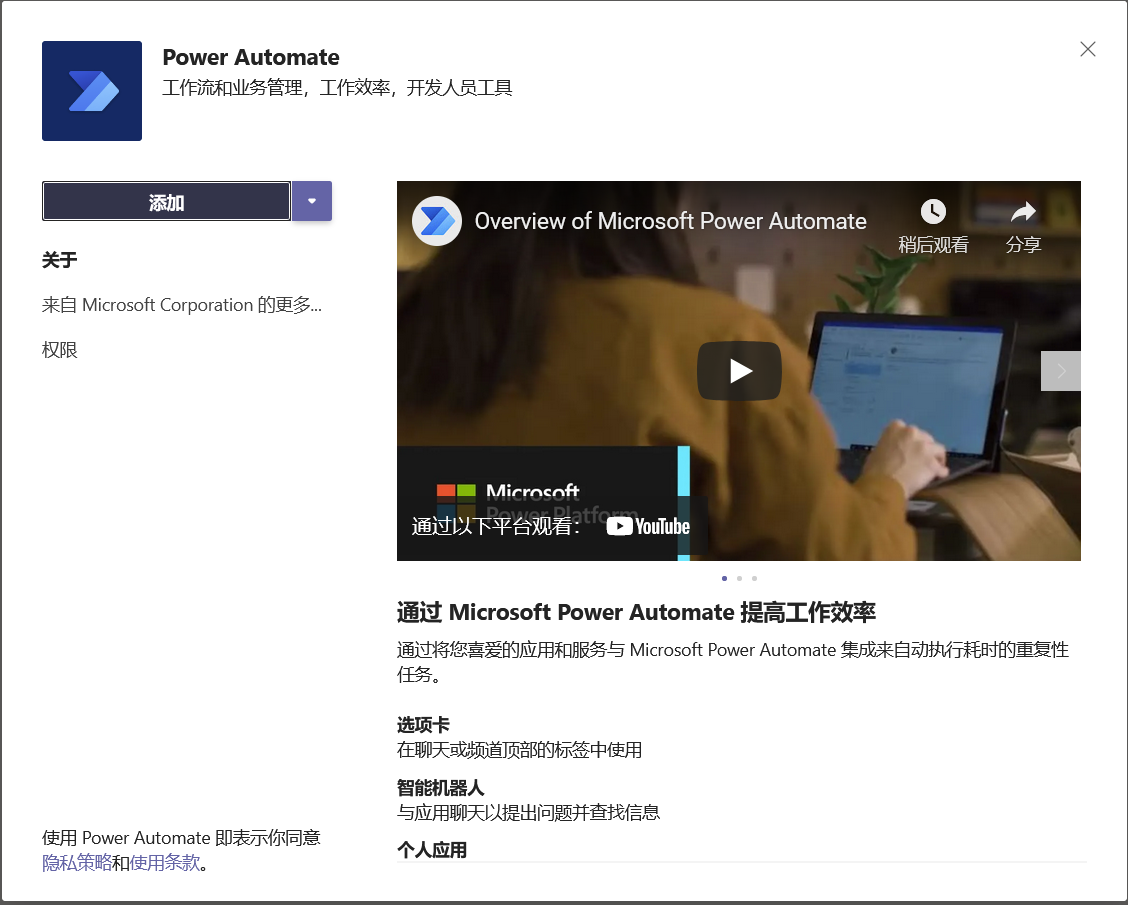
安装成功后打开的主页,默认把列出了团队现有的流程,以及常见的Teams相关的流程模板。
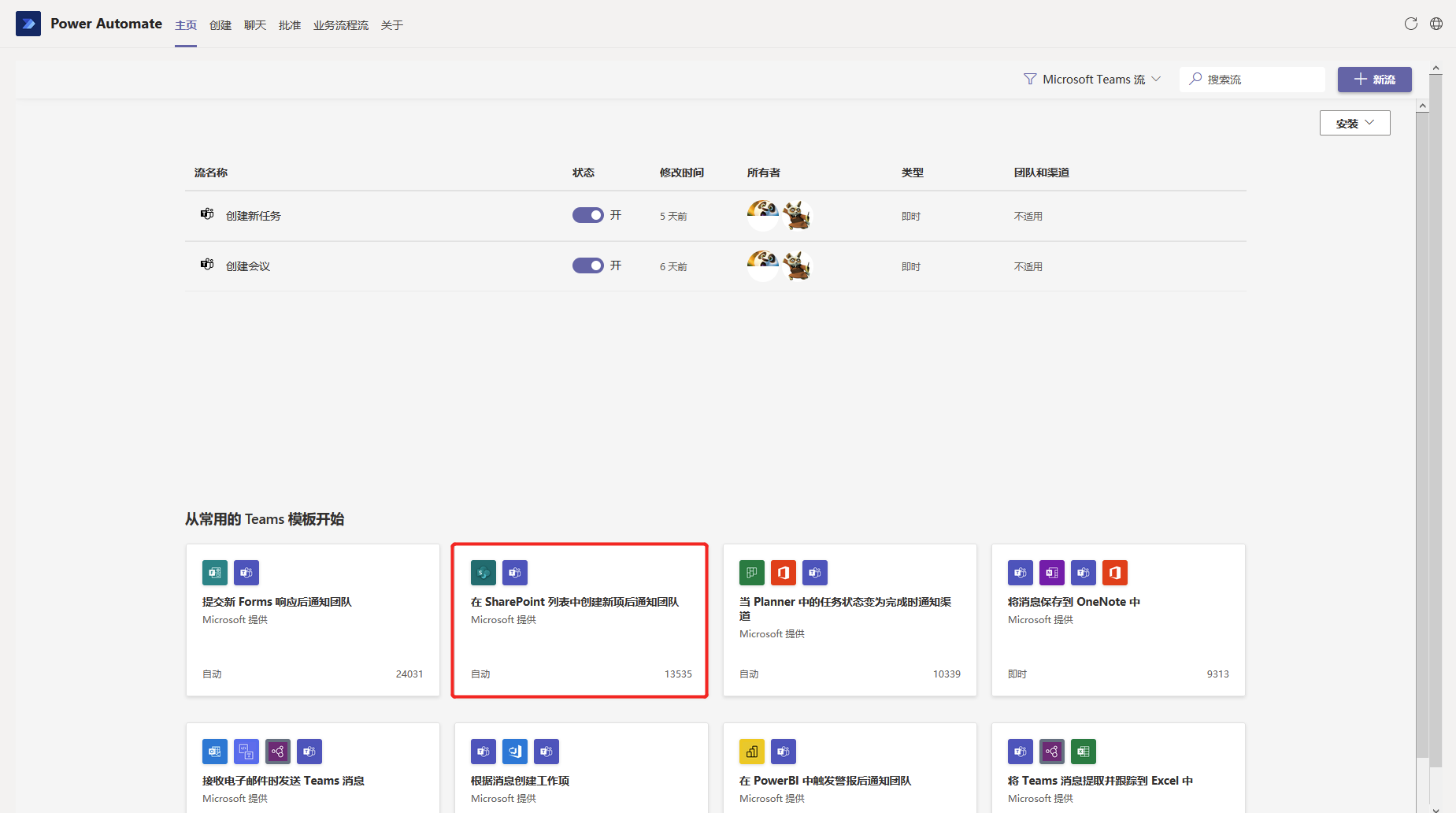
点击上图中红色框出的这个模板,阿波开始第一个自己的流程设计。
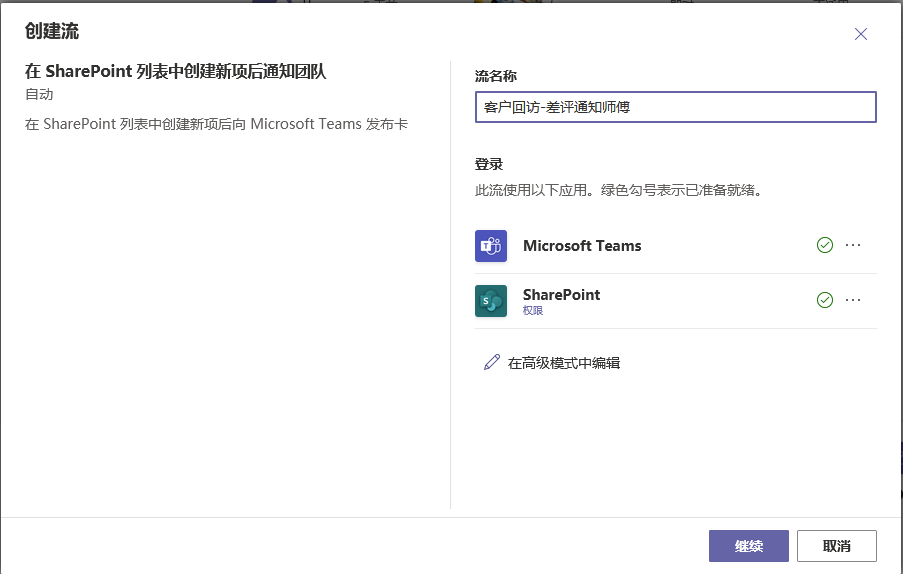
输入一个易于理解的“流名称”,并确认登录后,点击“继续”按钮进入下一步。
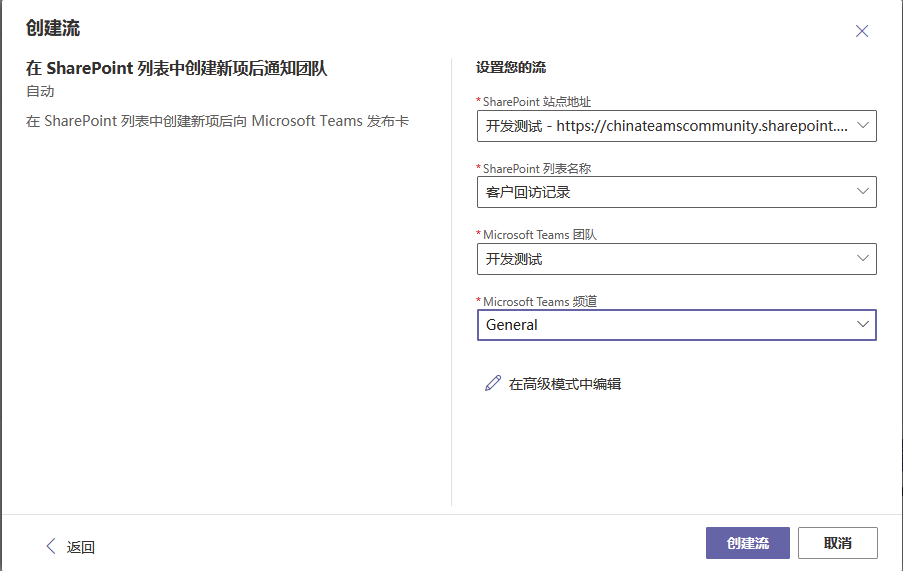
在这个对话框中,选择对应的信息,然后点击 ”创建流“ 按钮完成操作。
接下来,阿波尝试通过之前创建的应用提交了一个客户回访记录,如下图所示。

提交了这个记录后,不一会儿阿波在常规频道中看到了一个消息,如下图所示。
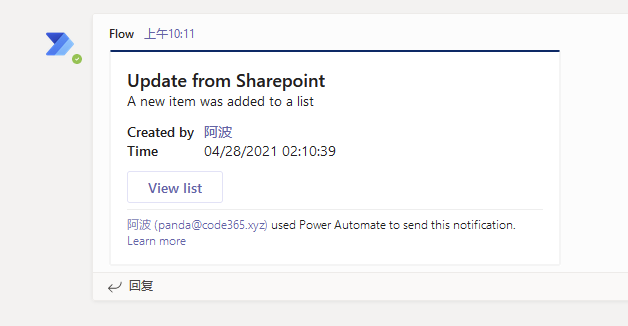
看起来流程已经在工作了,但这并不是师傅所需要的。他希望通过一个更加直观的消息通知他,并且要能@他以便引起重视,这样的需求如何实现呢?阿波可以回到Power Automate 应用的主页,对这个流程进行定制。
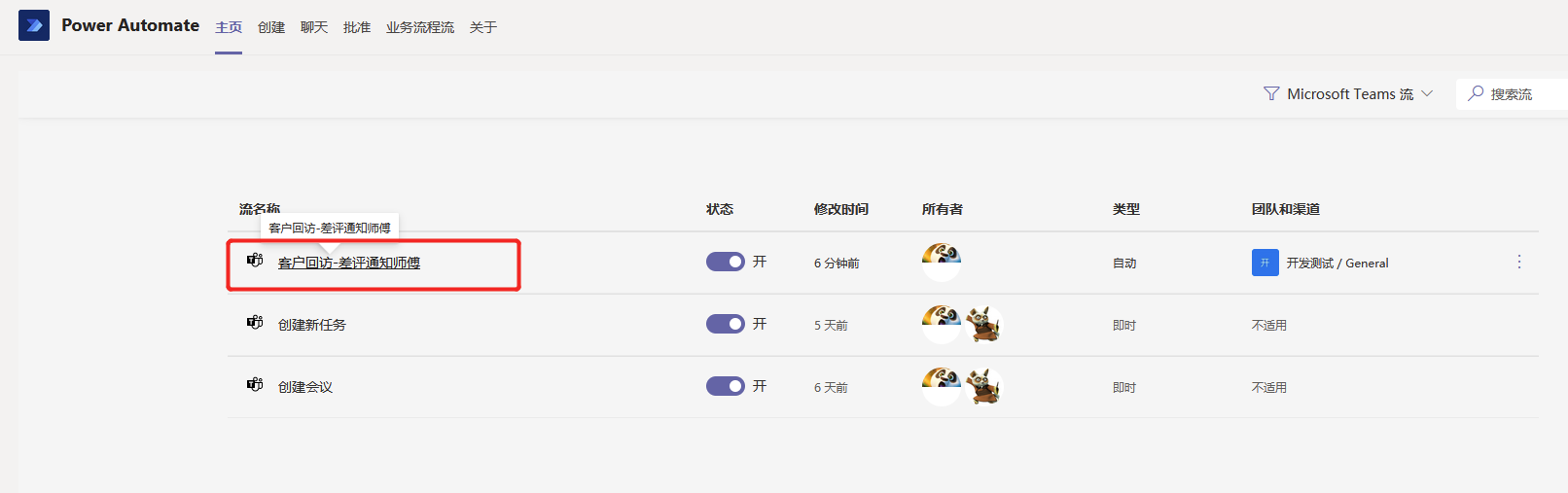
点击”客户回访-差评通知师傅“ 这个流程,进入详情页面。
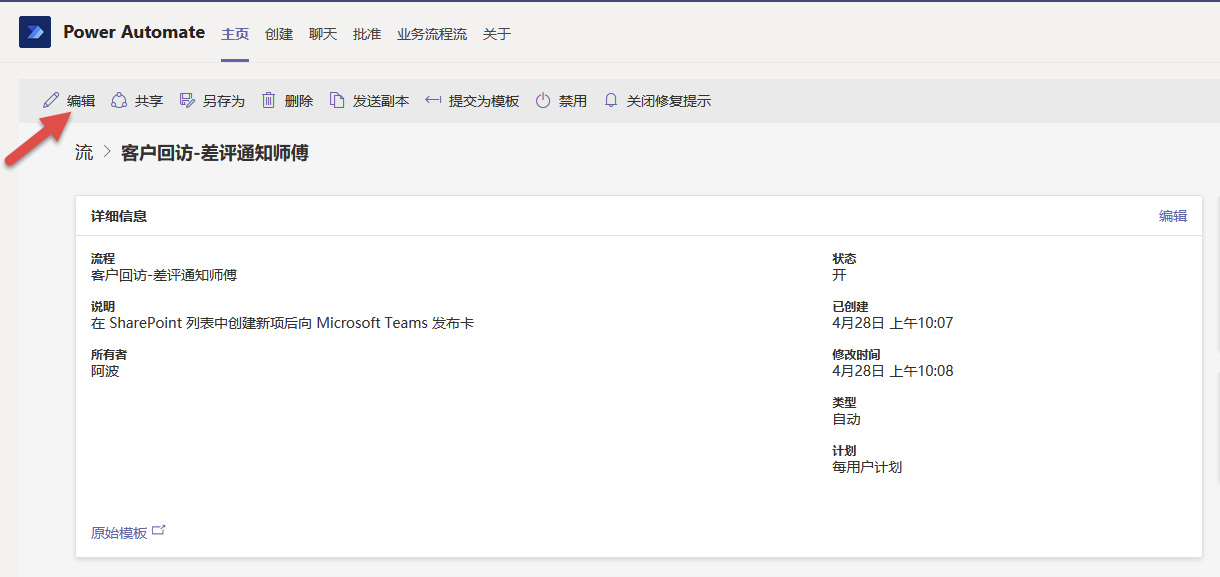
点击 ”编辑“ 按钮,进入编辑视图。
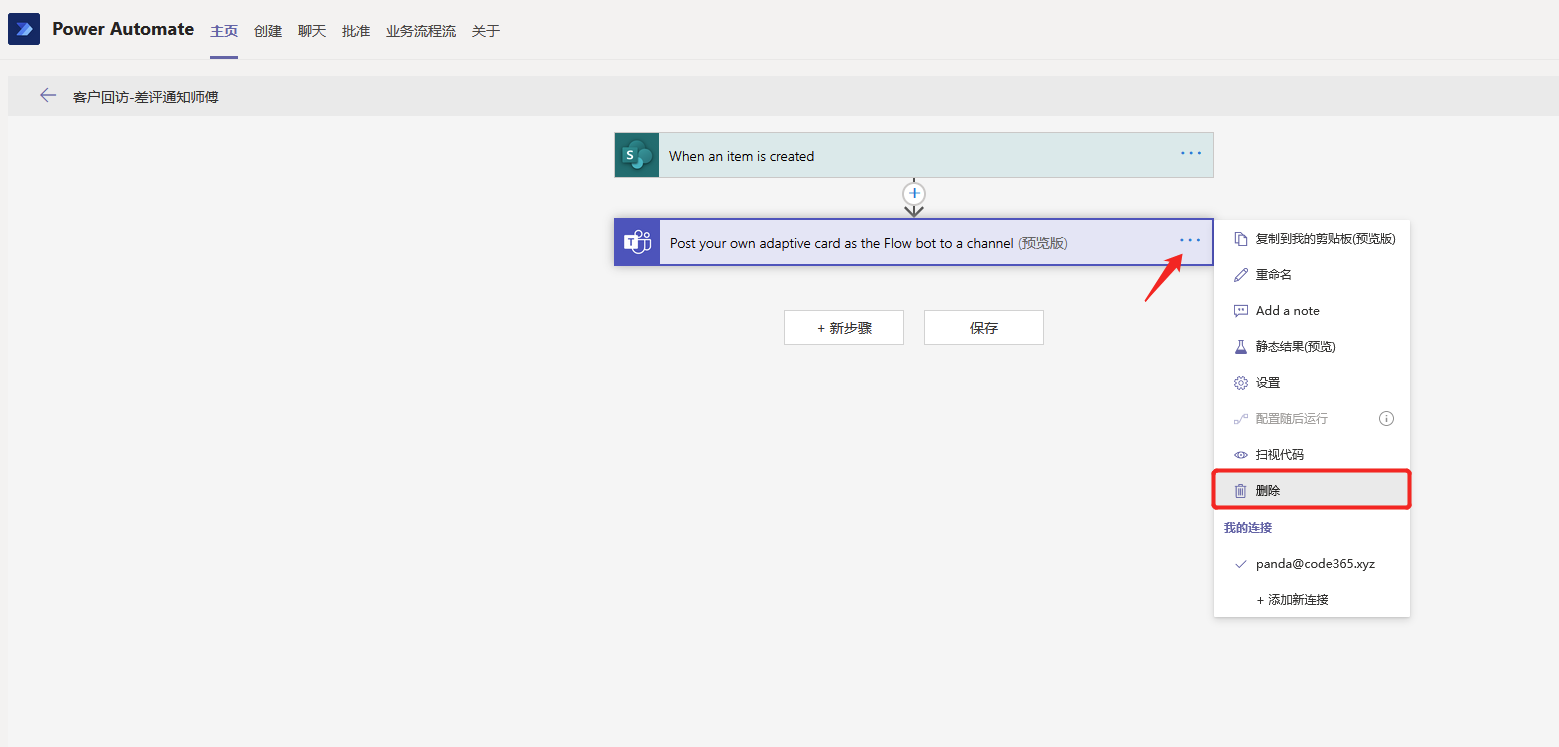
这里有两个设计好的组件,第一个是用来触发流程的,第二个则是用来给频道发送卡片消息的。在当前这个场景,我们可以把第二个组件删除掉,并且点击 ”新步骤“ 添加需要的步骤。下图是最终的版本,包含了一个条件判断(条件是“整体评价 value” 等于 “低”),然后在左侧分支中,用了一个“在聊天或频道中发布消息” 的步骤。
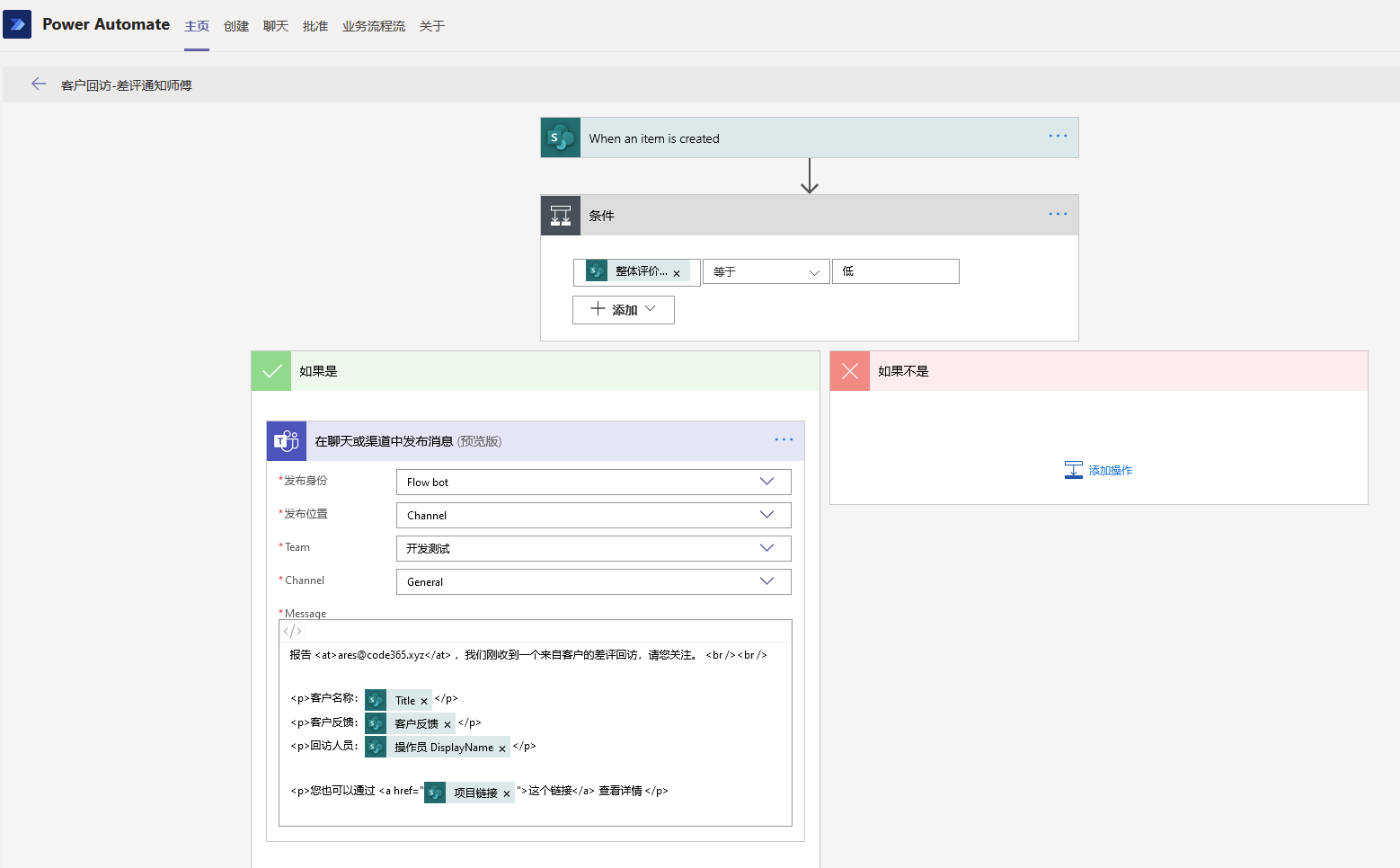
保存这个流程后,再次保存新的客户回访记录时,根据条件会触发如下的通知。
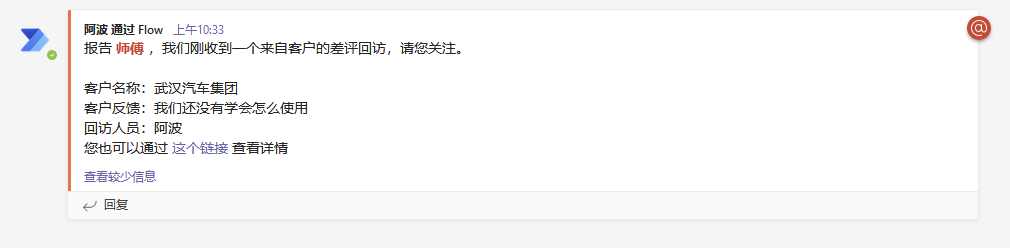
看起来不错吧,上面的例子基于HTML格式定义,还可以用一个自适应卡片来自定义消息。设计这个流程又花了阿波十分钟左右,如果你根据上面的截图,还无法完成自己的流程,那么请抽一点时间学习一些入门知识,你值得拥有。
https://docs.microsoft.com/zh-cn/power-automate/getting-started
透过数据发现信息,快速建模分析
阿波的工作取得了很好的进展,得到了师傅和小伙伴们的一致表扬,大家都逐渐习惯了直接在Teams中随时随地填写客户回访记录。很快这个列表的数据就越来越多了,阿波遇到一个新的挑战,就是如何快速在对这些数据进行分析,例如看看按月统计的回访量的变化,好中差评的分布,各个小伙伴们的工作负荷等。他想到了Power BI来进行这项工作。
对于一些简单的部门级应用,将数据直接放在SharePoint列表(甚至Excel文件)是一个非常好的方案,因为你不需要了解负责的数据库知识。但是要注意,Excel文件在多人并发时可能遇到一些限制,而SharePoint列表的条目数不建议超过5000,如果你预计数据量将持续增长会超过这个规模,建议提前做好相关数据库方面的考虑,或者直接用Power Platform的Dataverse这个服务。详情请参考 https://powerplatform.microsoft.com/zh-cn/dataverse/ 。
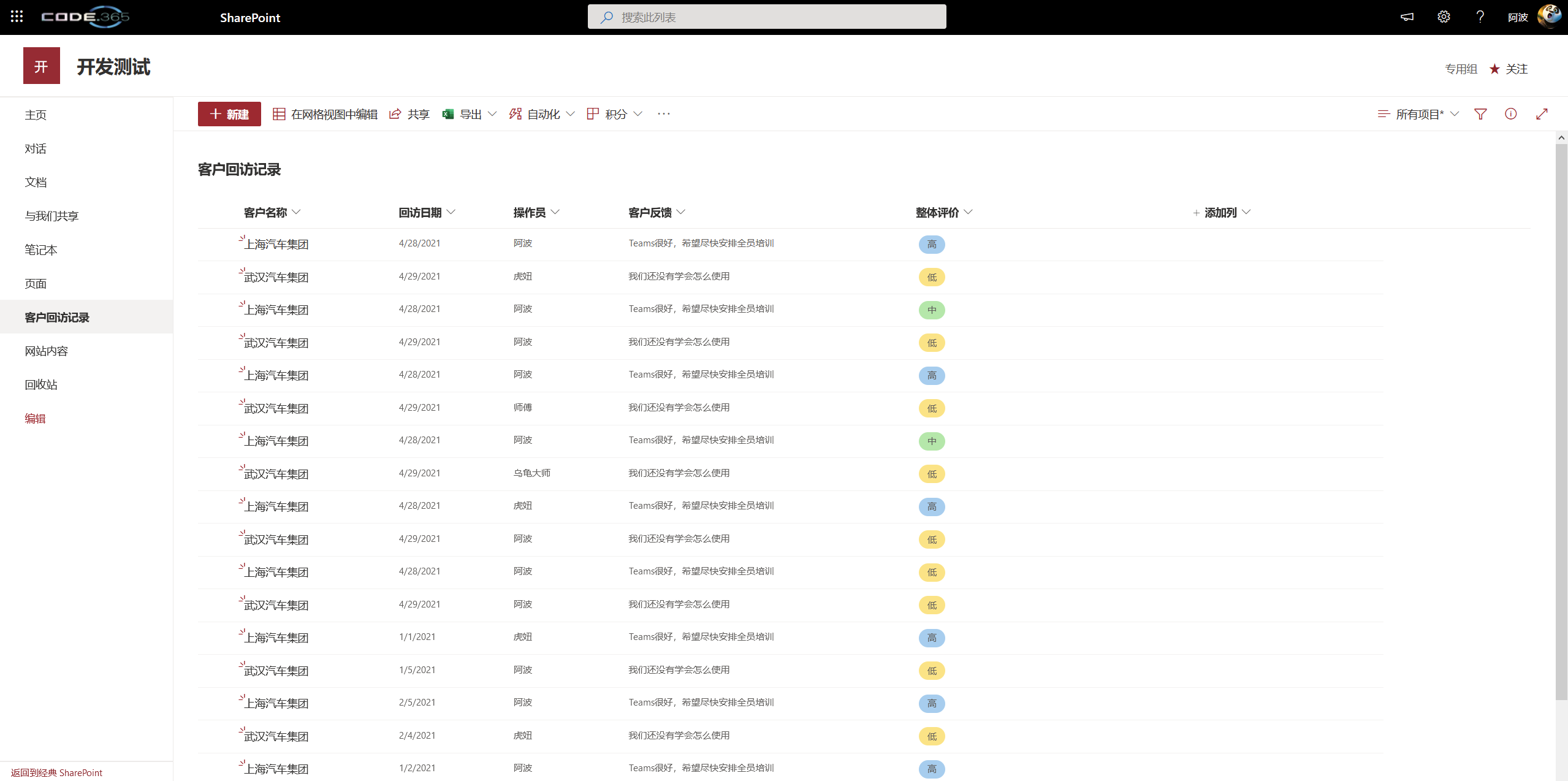
你可以有多种方式使用Power BI。目前在Teams中也有一个专门的Power BI的应用,但这个应用还在完善之中,不能直接连接到SharePoint数据源。所以本例中,我建议大家用 Power BI Desktop进行报表开发和设计,然后发布到Power BI Service,并最终在Teams中进行展现。
首先,请在这里(https://powerbi.microsoft.com/zh-cn/desktop/)下载Power BI Desktop, 然后启动它,并用你的账号登录。
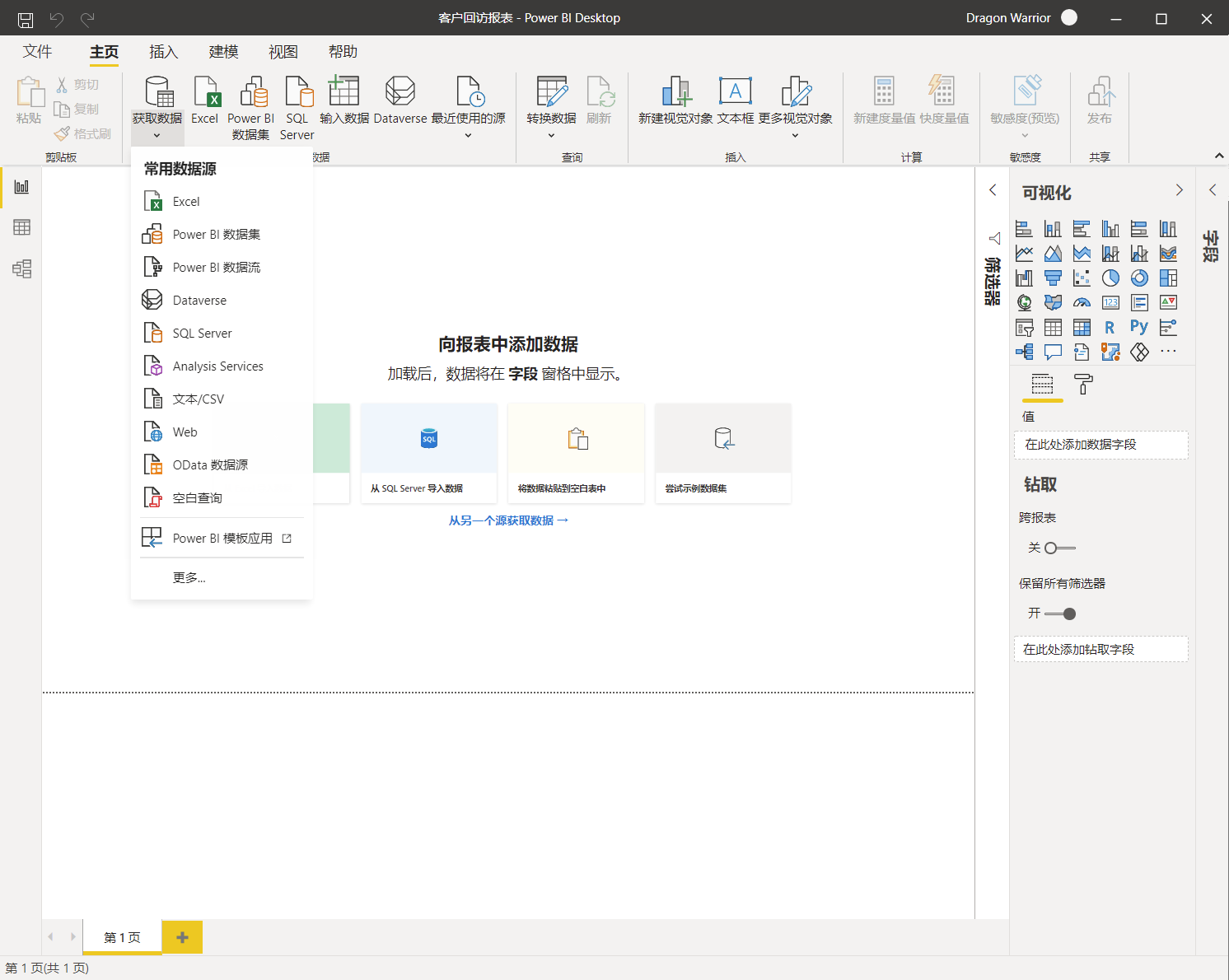
选择 ”获取数据“,在下拉菜单中选择 ”更多...“
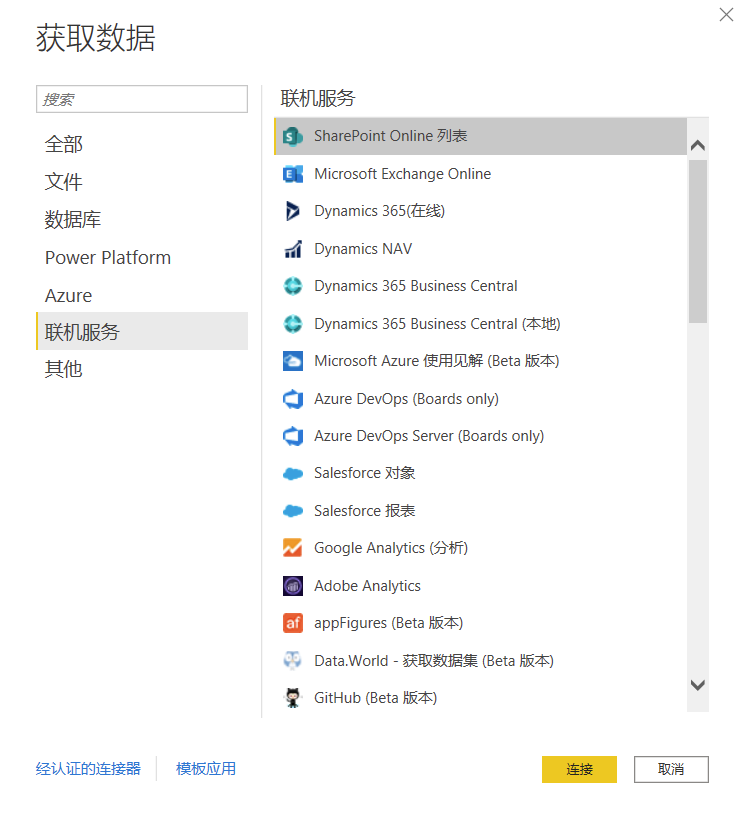
选择”联机服务“中的 ”SharePoint Online 列表“,点击”连接“ 按钮进入下一步
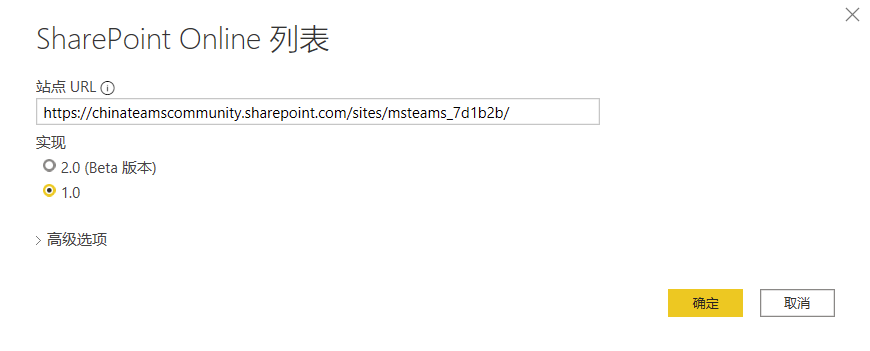
输入你的SharePoint网站地址,然后点击 ”确定“按钮
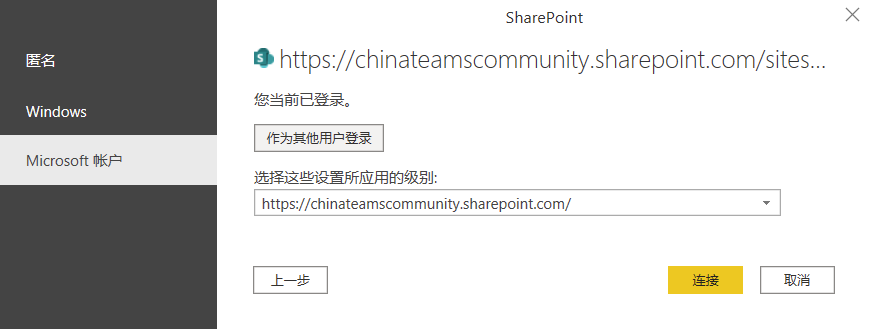
选择 ”Microsoft 账号“,并且以你当前用户身份登录,然后点击 ”连接“按钮
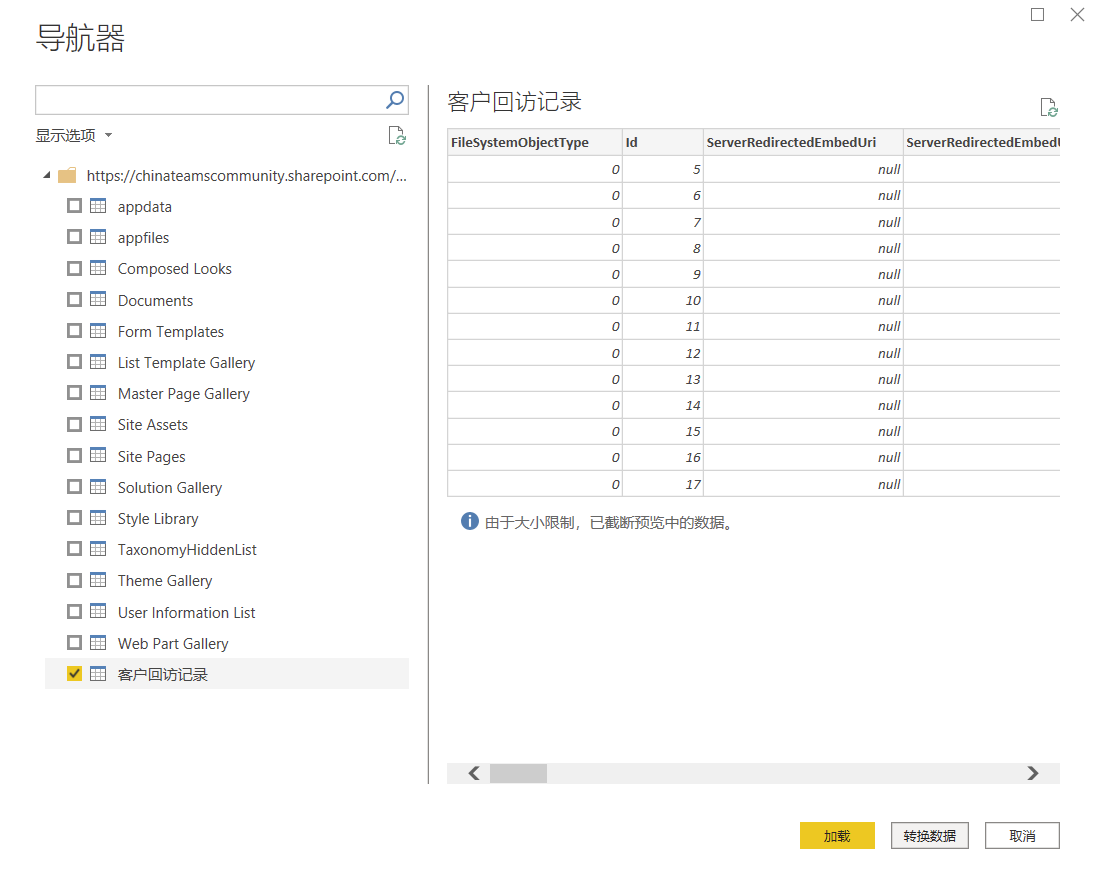
选择 ”客户回访记录“ 这个列表,然后点击 ”转换数据“, 对数据源进行一定的加工。
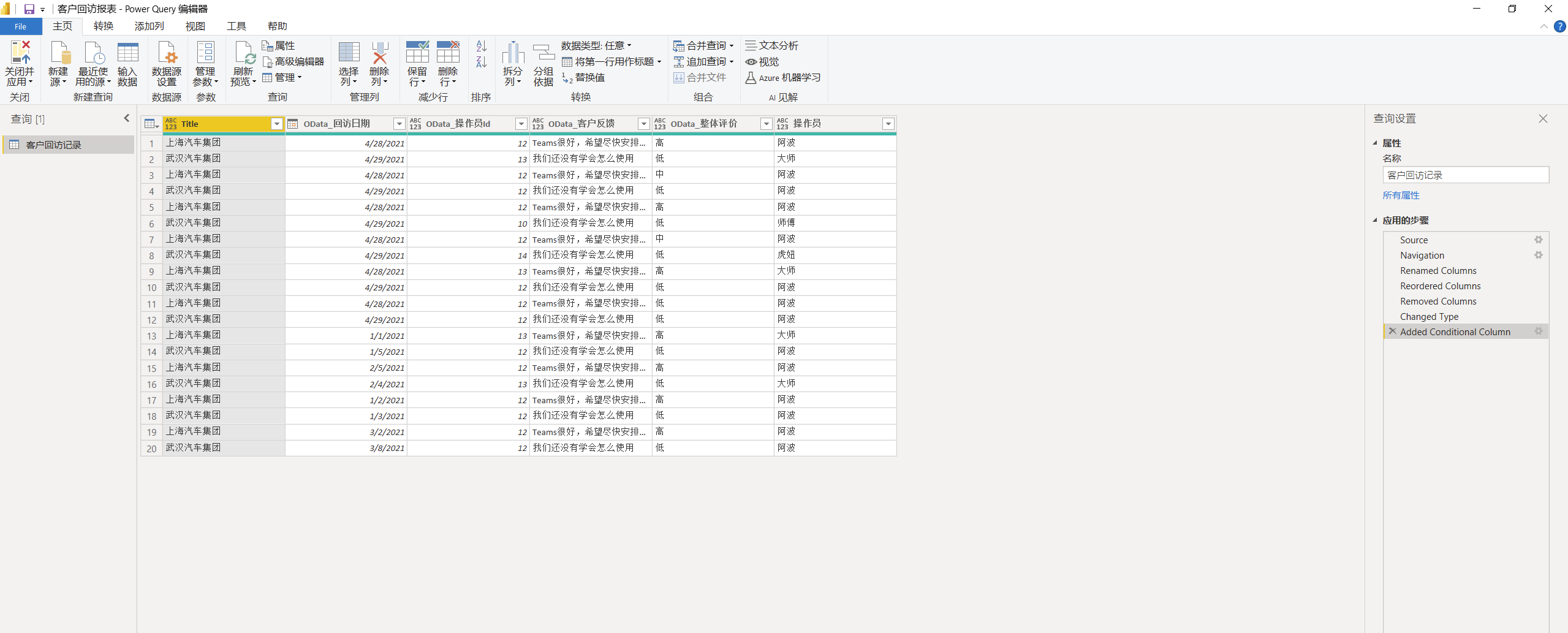
在这个转换数据的窗口,我们会删除掉很多不相干的字段,并且对”回访日期“的数据类型进行设置,以及对操作员这个字段进行一个条件格式处理,因为默认提供的值是一个id,而不是用户的姓名。
这里的步骤很多,我很难一步一步地截图,如果你不知道如何操作,可以点击下图中的 ”高级编辑器“ 按钮
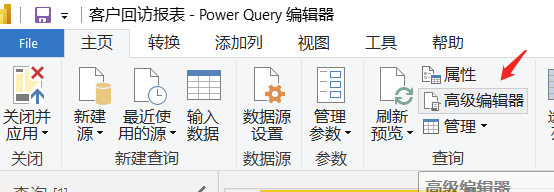
对照下面我提供的代码,你从第三行开始复制,粘贴到你的编辑器里面。而第八行涉及到人员信息的对应关系,你可能需要自己进行一定的修改。
let
Source = SharePoint.Tables("https://chinateamscommunity.sharepoint.com/sites/msteams_7d1b2b/", [Implementation=null, ApiVersion=15]),
#"37da01c3-068c-4177-b1fe-172751eaf4eb" = Source{[Id="37da01c3-068c-4177-b1fe-172751eaf4eb"]}[Items],
#"Renamed Columns" = Table.RenameColumns(#"37da01c3-068c-4177-b1fe-172751eaf4eb",{{"ID", "ID.1"}}),
#"Reordered Columns" = Table.ReorderColumns(#"Renamed Columns",{"FileSystemObjectType", "Id", "ContentTypeId", "ServerRedirectedEmbedUri", "ServerRedirectedEmbedUrl", "ID.1", "Title", "Modified", "Created", "AuthorId", "EditorId", "OData__UIVersionString", "Attachments", "GUID", "ComplianceAssetId", "OData_回访日期", "OData_操作员Id", "操作员StringId", "OData_客户反馈", "OData_整体评价", "FirstUniqueAncestorSecurableObject", "RoleAssignments", "AttachmentFiles", "ContentType", "GetDlpPolicyTip", "FieldValuesAsHtml", "FieldValuesAsText", "FieldValuesForEdit", "File", "Folder", "LikedByInformation", "ParentList", "Properties", "Versions", "Author", "Editor", "OData_操作员"}),
#"Removed Columns" = Table.RemoveColumns(#"Reordered Columns",{"FileSystemObjectType", "Id", "ContentTypeId", "ServerRedirectedEmbedUri", "ServerRedirectedEmbedUrl", "ID.1", "Modified", "Created", "AuthorId", "EditorId", "OData__UIVersionString", "Attachments", "GUID", "ComplianceAssetId", "FirstUniqueAncestorSecurableObject", "RoleAssignments", "AttachmentFiles", "操作员StringId", "ContentType", "GetDlpPolicyTip", "FieldValuesAsHtml", "FieldValuesAsText", "FieldValuesForEdit", "File", "Folder", "LikedByInformation", "ParentList", "Properties", "Versions", "Author", "Editor", "OData_操作员"}),
#"Changed Type" = Table.TransformColumnTypes(#"Removed Columns",{{"OData_回访日期", type date}}),
#"Added Conditional Column" = Table.AddColumn(#"Changed Type", "操作员", each if [OData_操作员Id] = 10 then "师傅" else if [OData_操作员Id] = 12 then "阿波" else if [OData_操作员Id] = 13 then "大师" else if [OData_操作员Id] = 14 then "虎妞" else null),
#"Renamed Columns1" = Table.RenameColumns(#"Added Conditional Column",{{"Title", "客户名称"}, {"OData_回访日期", "回访日期"}}),
#"Removed Columns1" = Table.RemoveColumns(#"Renamed Columns1",{"OData_操作员Id"}),
#"Renamed Columns2" = Table.RenameColumns(#"Removed Columns1",{{"OData_客户反馈", "客户反馈"}, {"OData_整体评价", "整体评价"}})
in
#"Renamed Columns2"
修改完数据定义后,点击下图中的 ”关闭并应用“这个按钮以便回到报表设计界面。
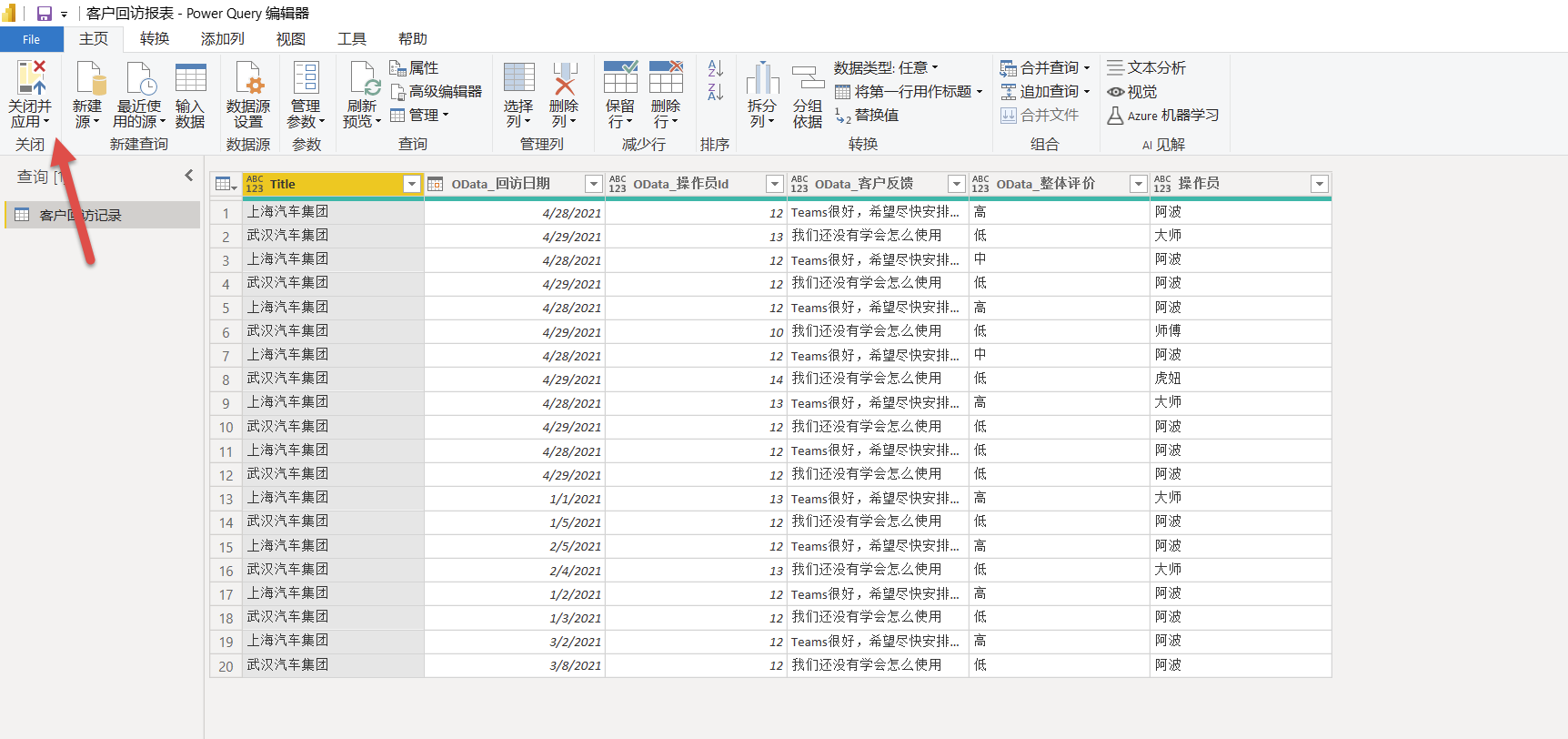
通过可视化的界面,使用”堆积柱状图“ 和 ”饼图“ ,阿波设计了下面这样一个简单的报表,可以看到客户回访的数量,以及反馈的分布,还有不同人员的工作量等信息。
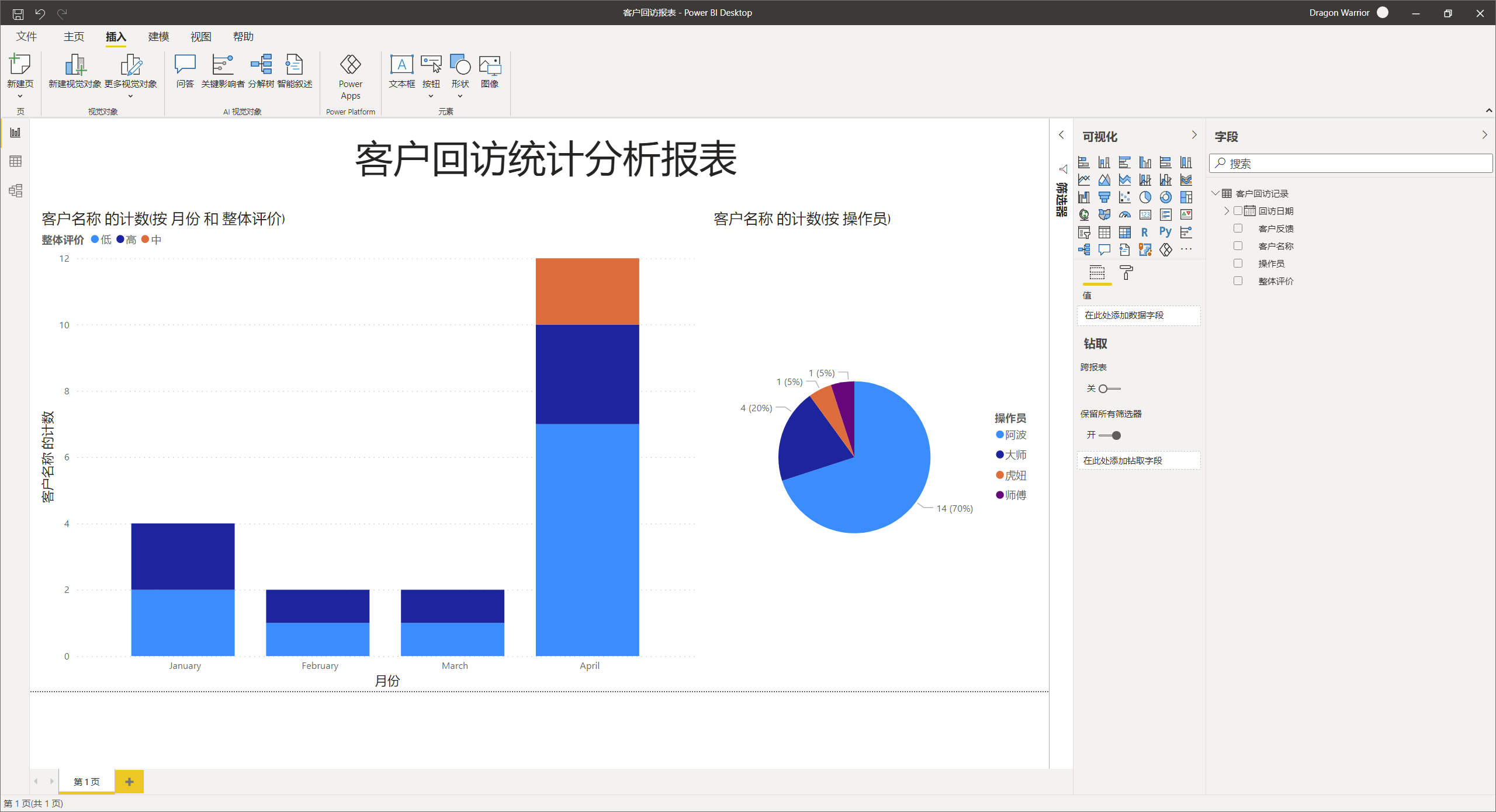
然后他决定将报表发布到Power BI Service,以便分享给师傅和小伙伴们进行查看。
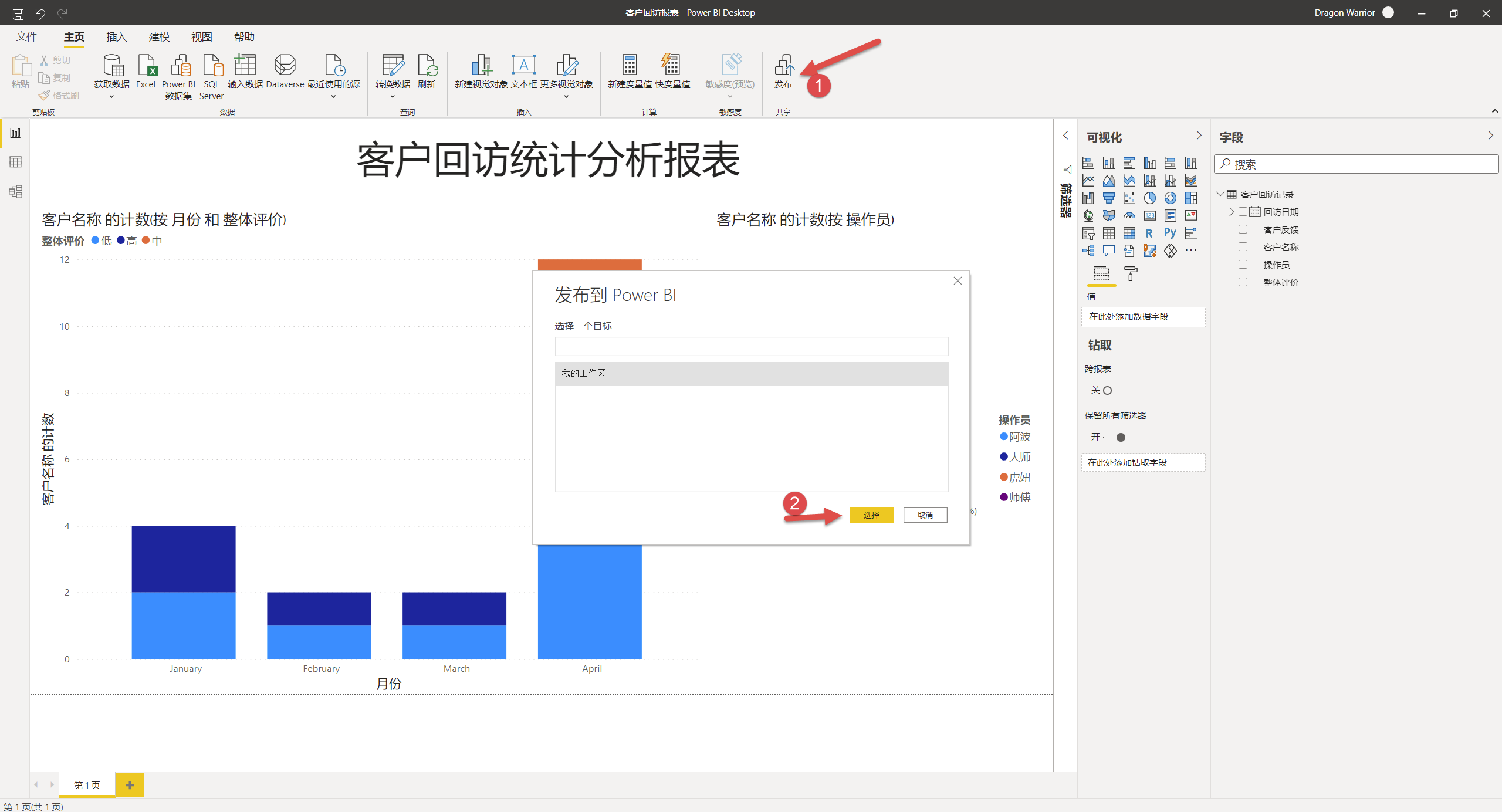
发布成功后,点击下面的链接在Power BI Service 中进行查看。
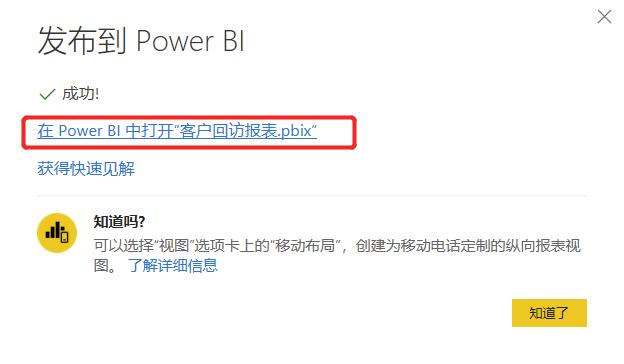
为了让团队成员能够访问,阿波还需要进行报表分享。
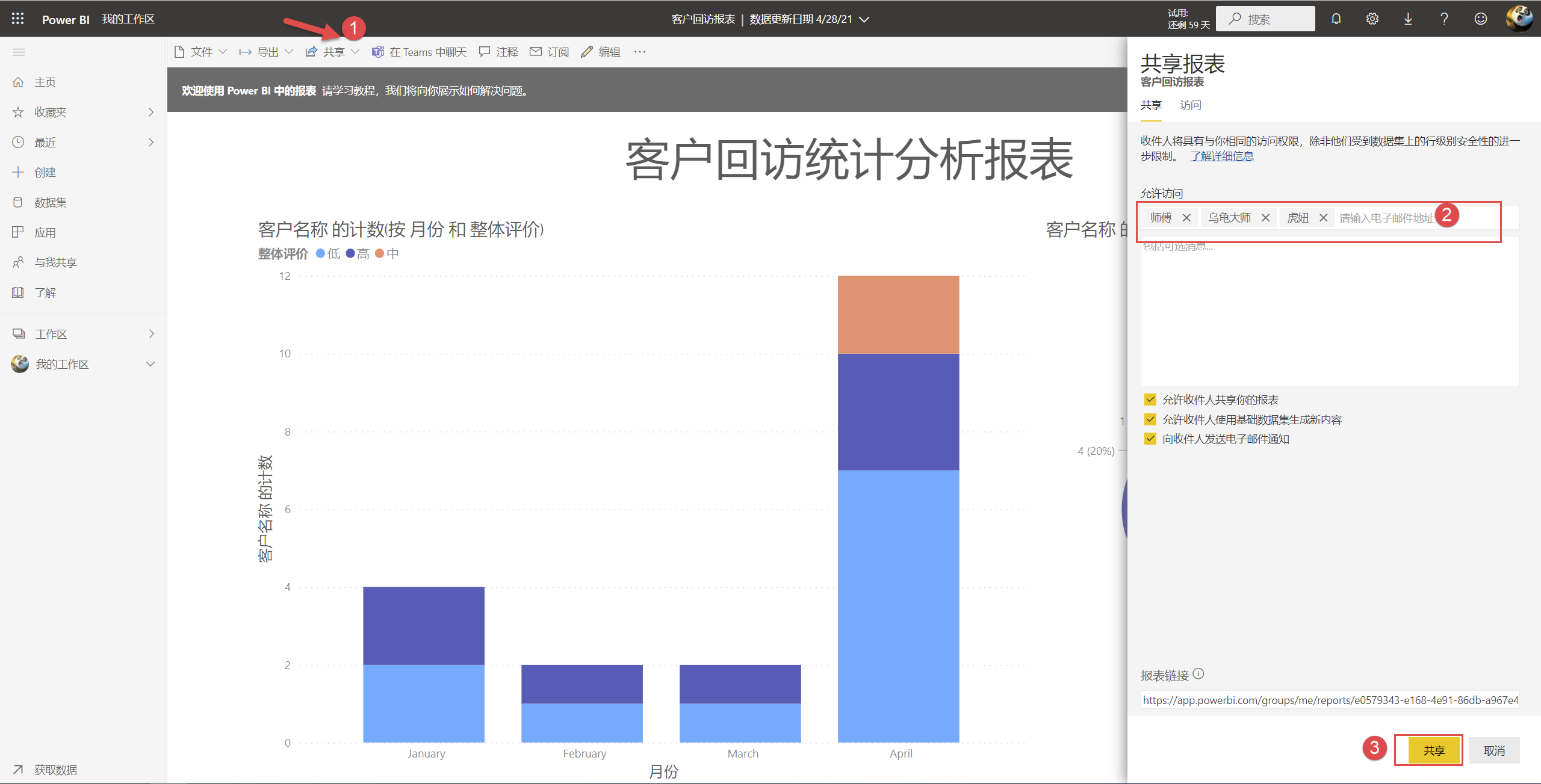
回到Teams客户端中来,阿波定位到对应的频道,然后进行添加选项卡操作,如下图所示。
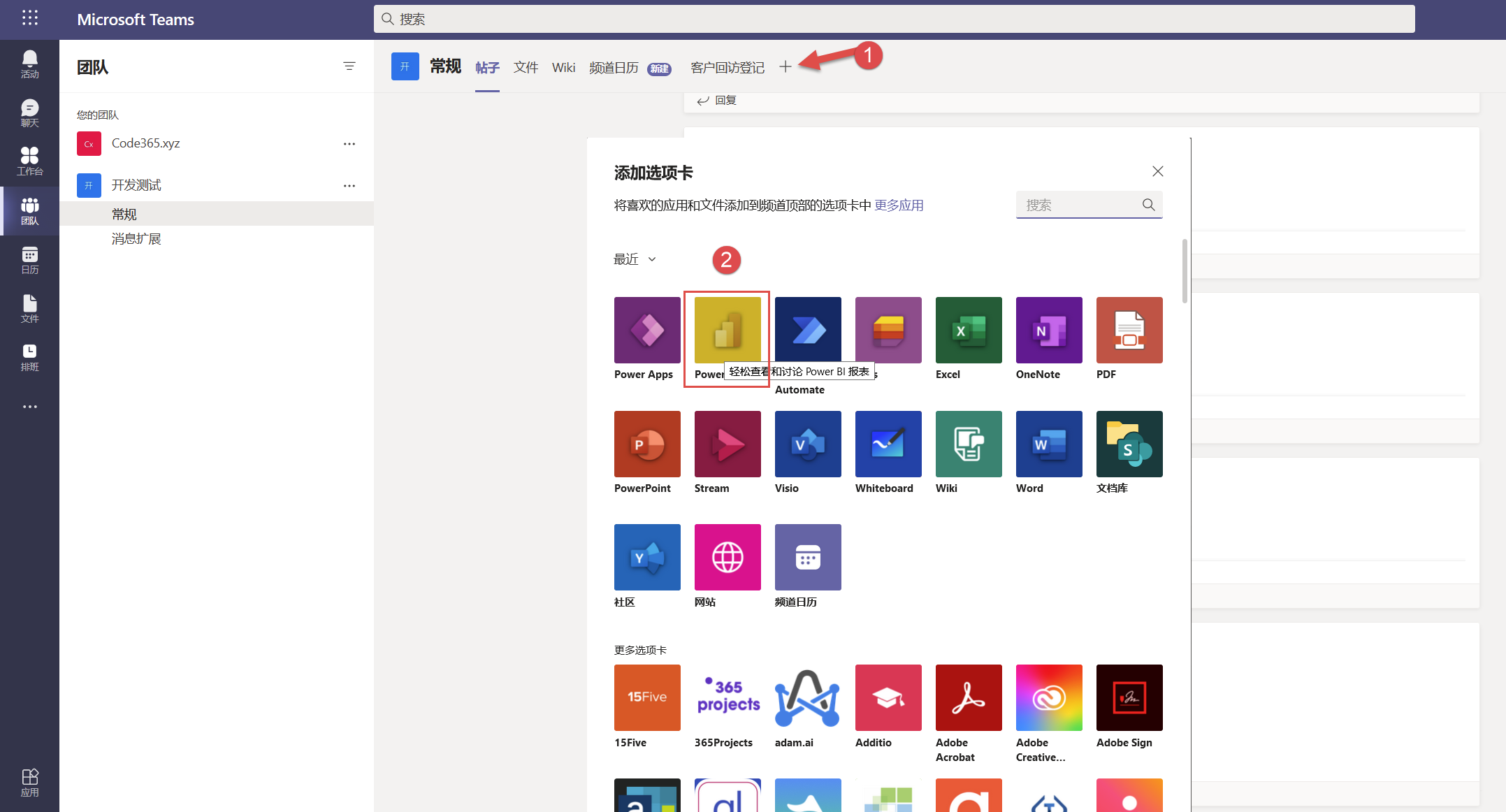
在弹出的对话框中,选择对应的报表,点击”保存” 按钮
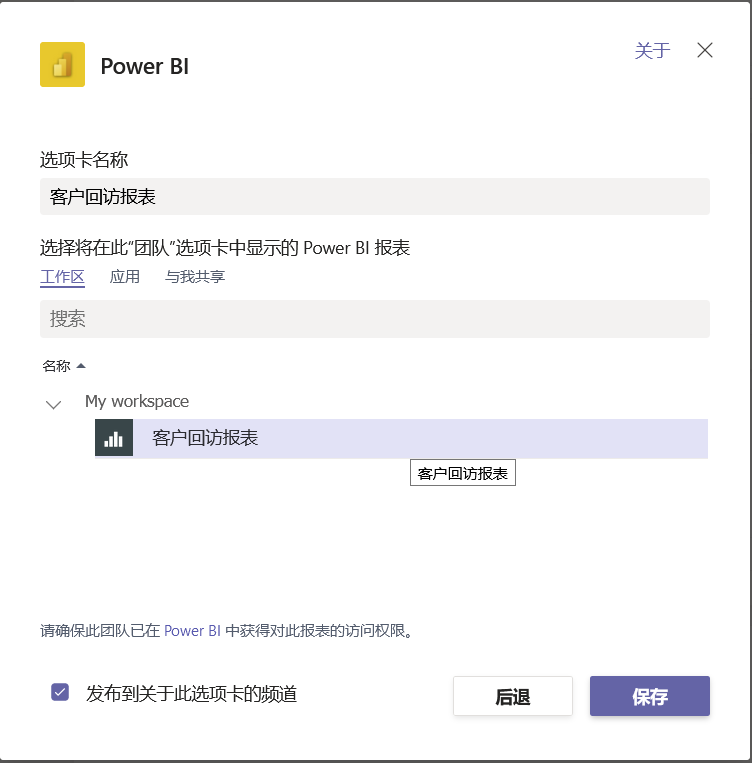
这个报表就可以直接在频道中快速访问到了。
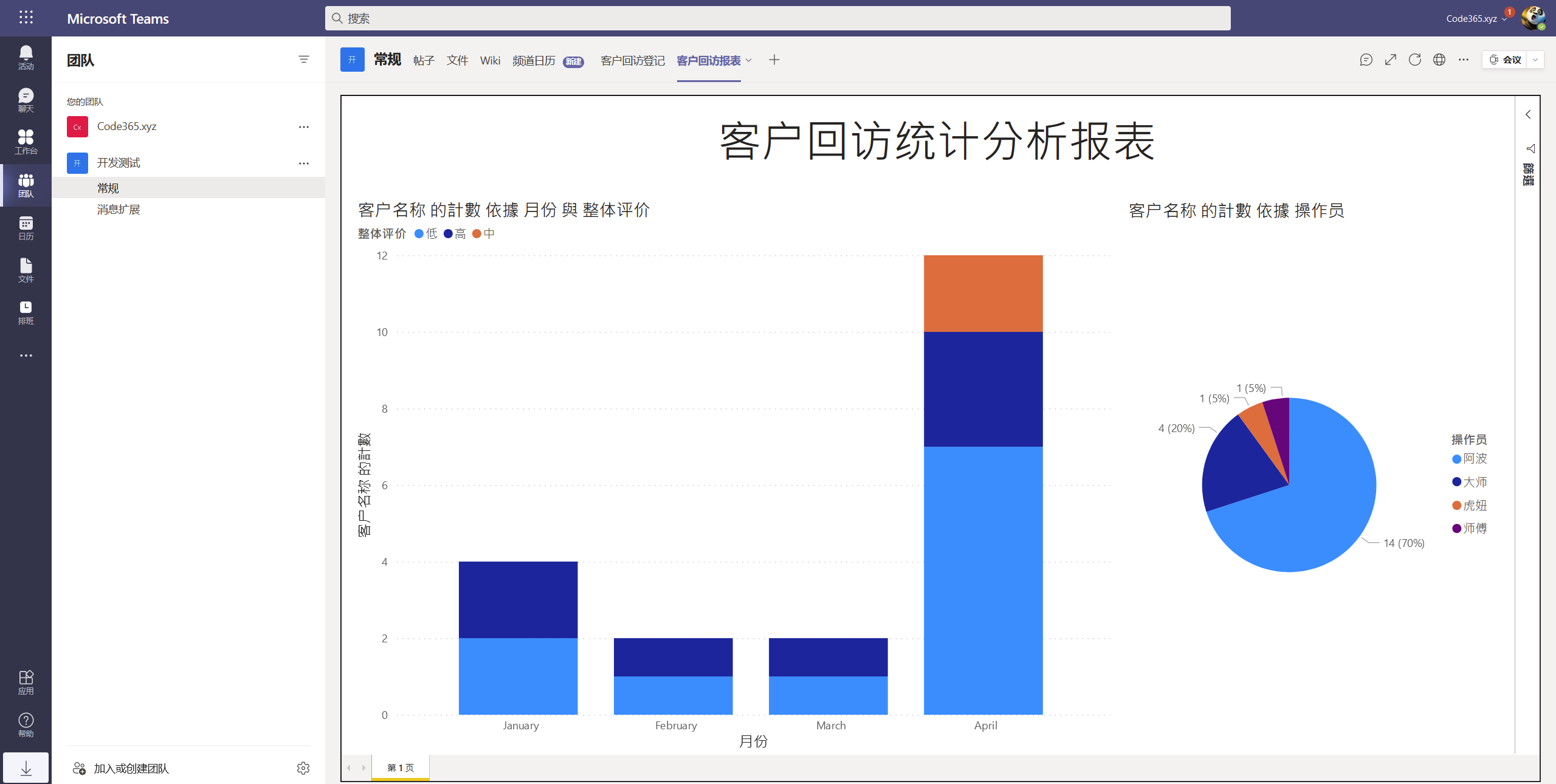
你可以通过如下的链接学习Power BI的更多知识和技巧。
https://powerbi.microsoft.com/zh-cn/learning/
常见问题解答机器人
通过Power Apps 快速开发基于SharePoint列表的应用,Power Automate 实现智能化流程,Power BI 轻松对数据进行建模和分析,阿波和他的小伙伴们实实在在地感受到了Power Platform 带来的价值。
过了一段时间,在一次内部会议上,大家讨论拜访客户的心得,有一些新来的小伙伴特别想了解面对不同的客户,提出的不同问题应该如何解答,他们七嘴八舌地问师傅,问阿波...... 阿波转念一想,如果能把这些常见的问题整理起来,随时可以让新同事自己去查询,该多好呀。虽然以前也整理过类似的Word文档,但用文档来分享毕竟不方便,版本也很难控制。
阿波想到了虚拟机器人这个技术,Power Virtual Agents (简称PVA)可以很容易地实现这个需求,并且一键跟Teams结合起来。
PVA需要单独购买授权,目前部分用户可以申请试用,请尝试访问 https://powerva.microsoft.com/ 进行申请并开通。
虽然在Teams中也有Power Virutal Agents这个应用,但目前该应用功能还不完善。
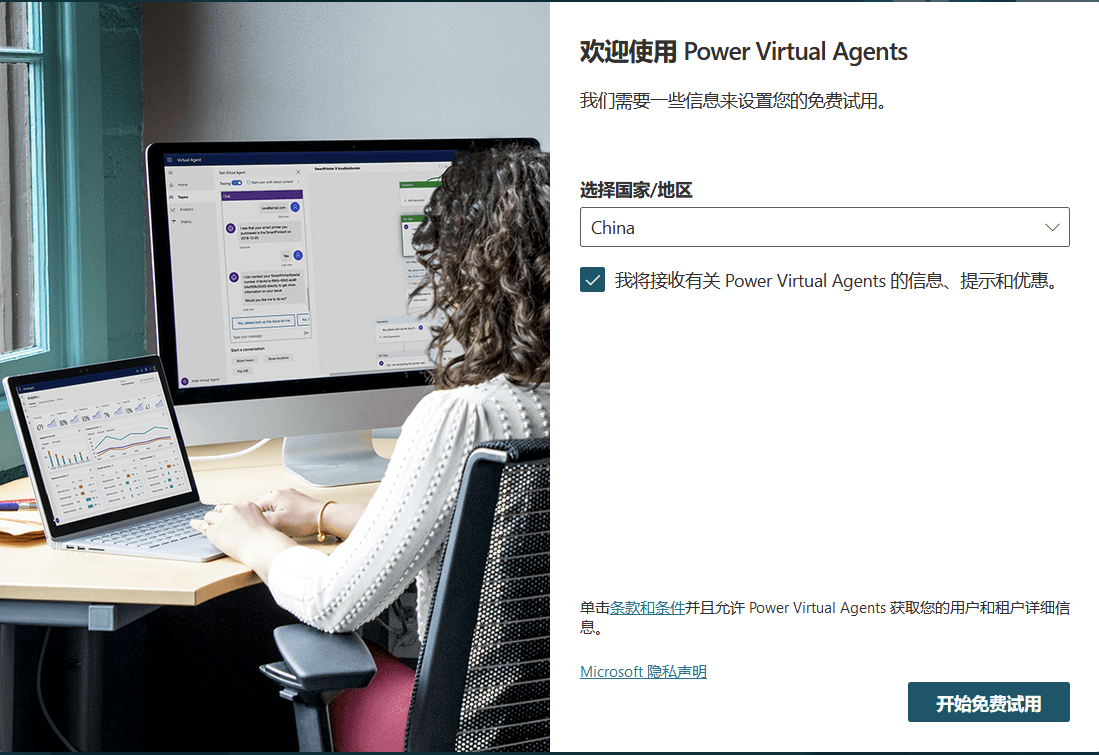
选择国家/地区后,点击 “开始免费试用”按钮进入下一步
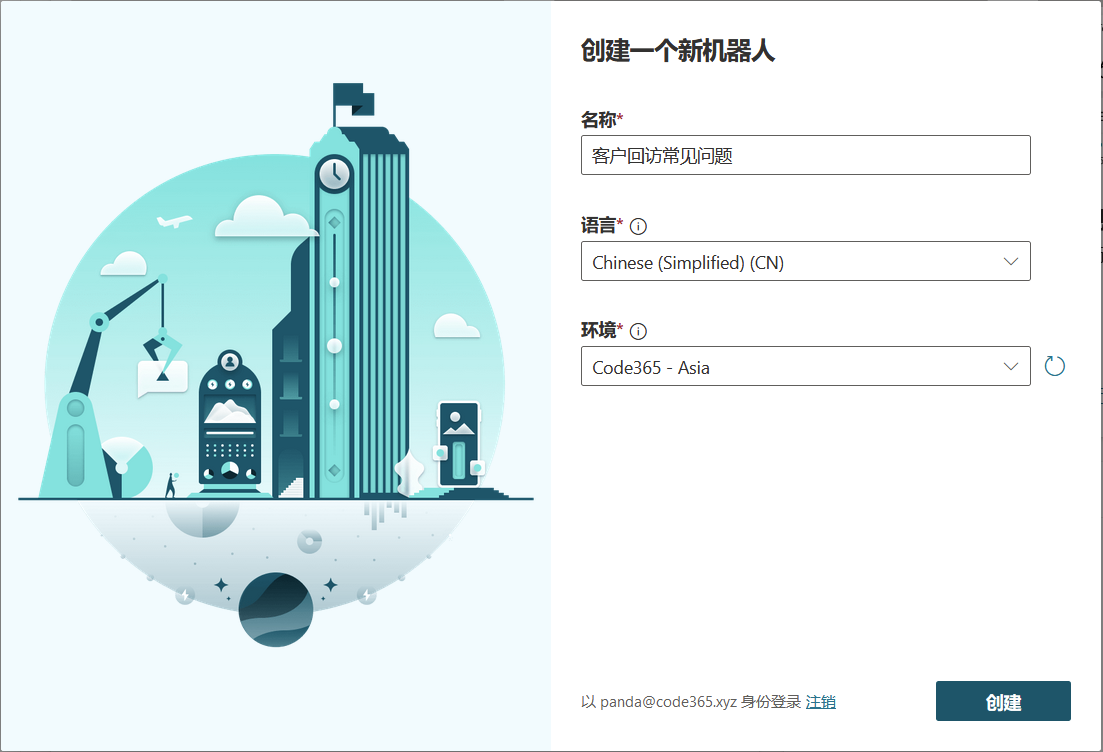
输入必要的信息,点击“创建” 按钮完成机器人的初始化过程
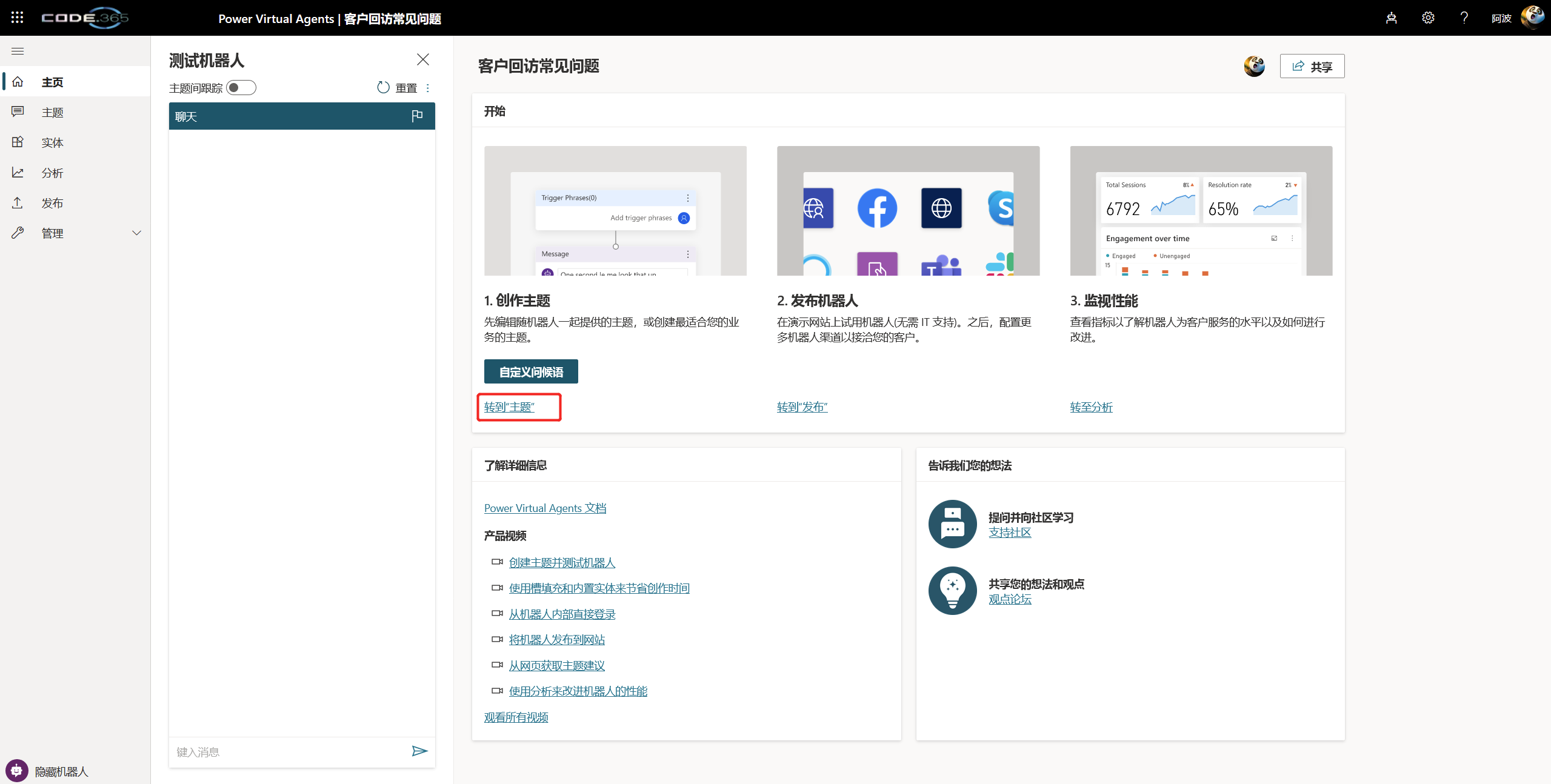
在PVA中,通过“主题(Topic)”的概念表示一系列用户可能会问的问题,针对某个主题,我们可以设计一系列的回复,可以是预先设置好的短语,也可以去后台系统进行查询。现在就可以点击上图中的“转到主题” 进行配置。
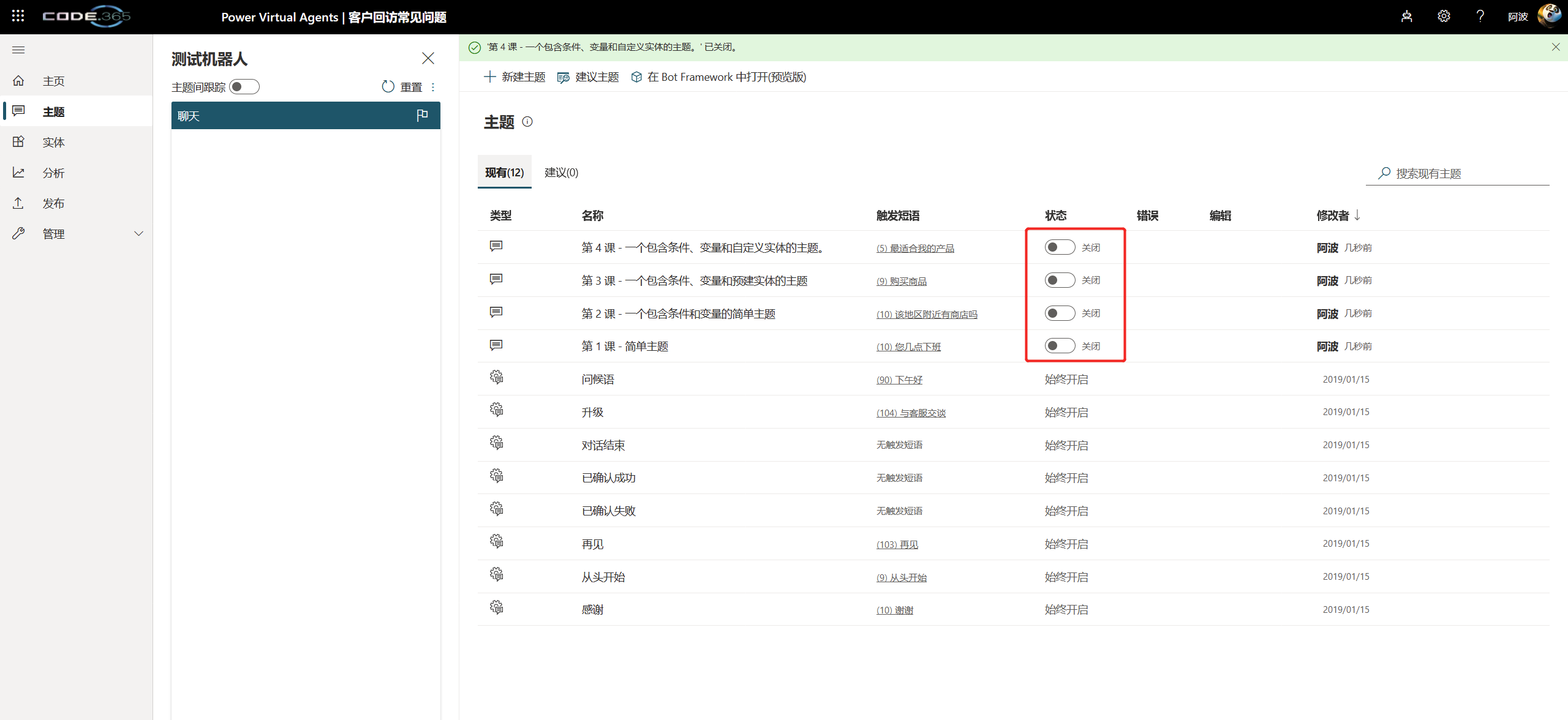
建议把默认创建好的四个自定义主题关闭掉,然后我们添加真正需要的主题。例如客户经常需要了解公司产品的下一步计划,这就是一个主题,他们可能会有多种问法,下图演示了如何新建主题,并且设置名称,以及常见问法(尽量不要少于五个)。
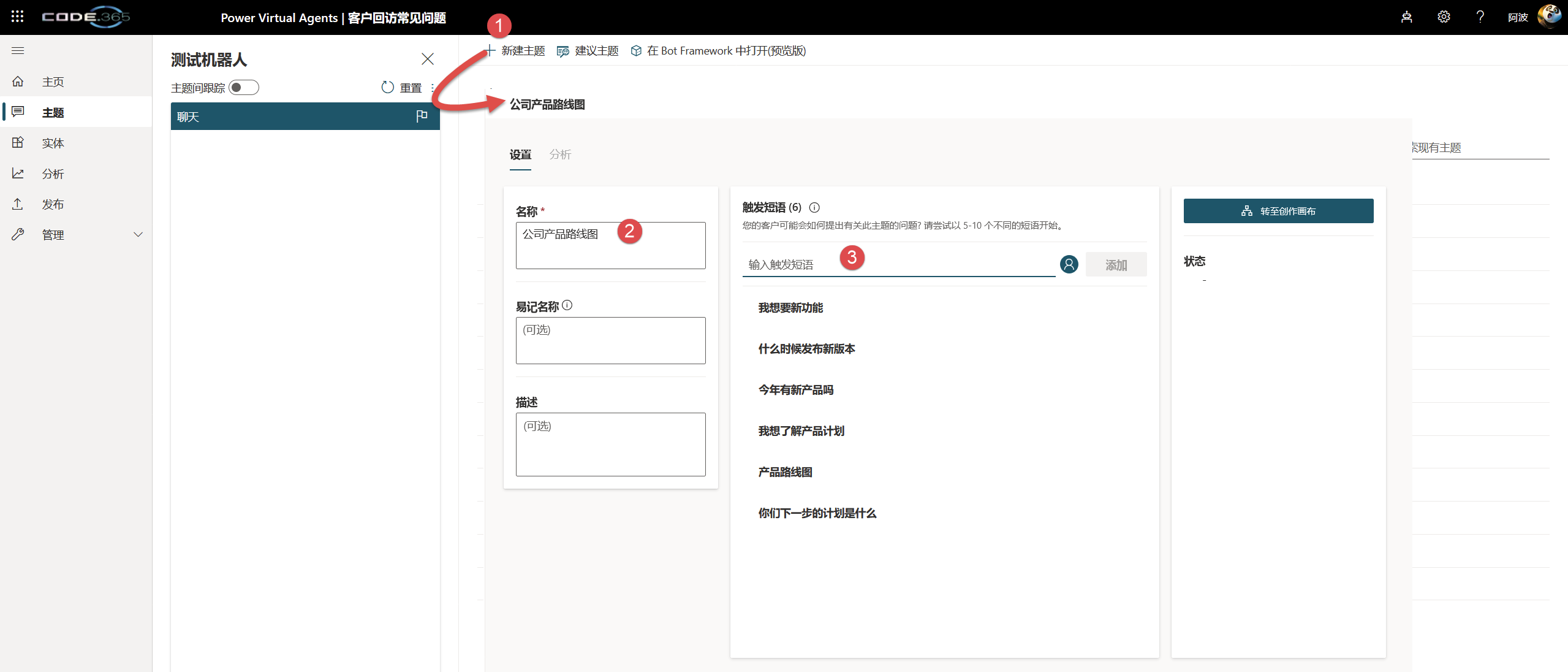
点击上图中的 “转到创作画布” ,可以用来定义机器人如何响应用户的问题。作为演示目的,在本例中我定义了一个固定的文字回答,然后结束会话。
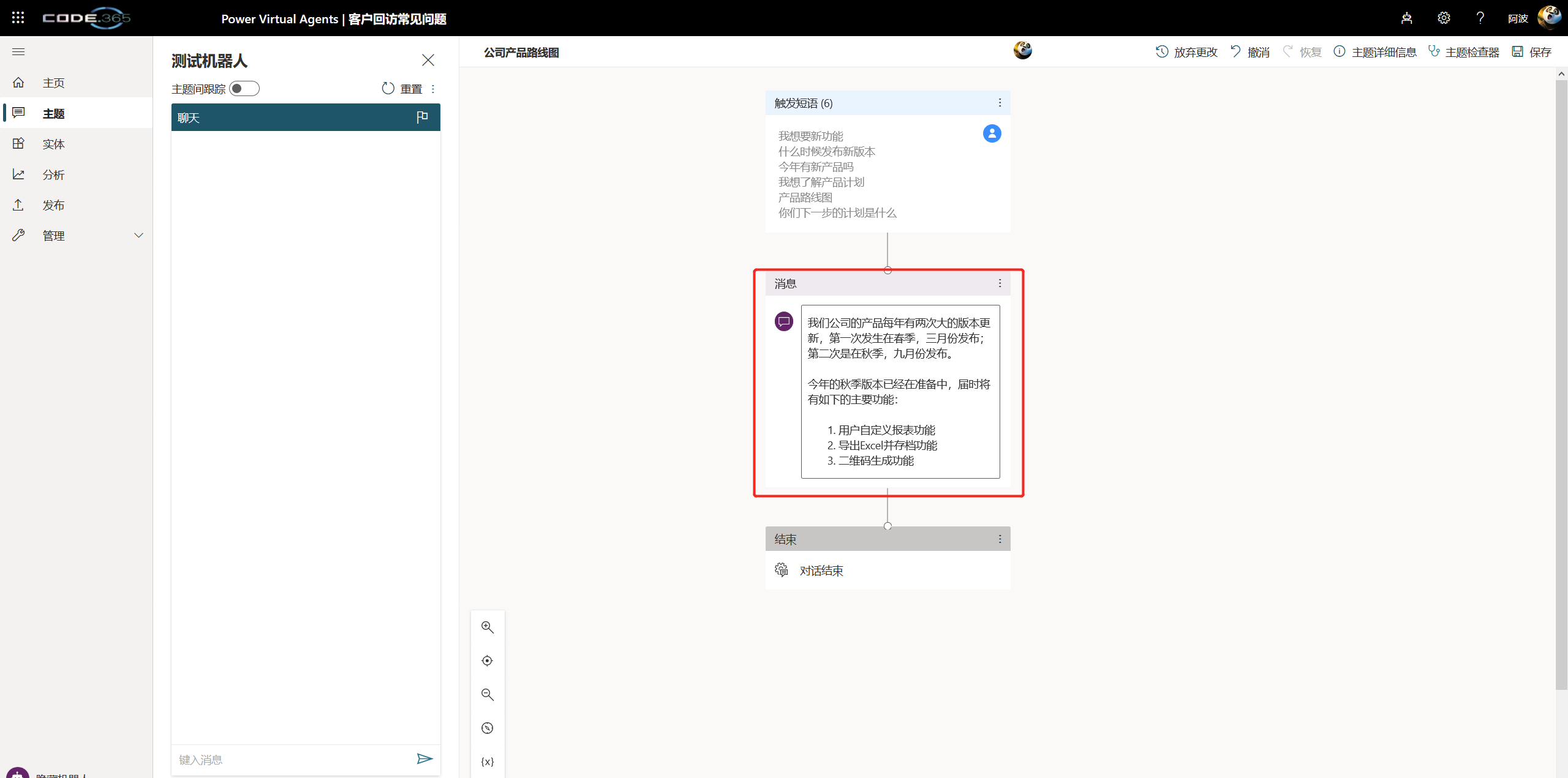
作为机器人设计者,我随时可以在测试机器人窗口进行验证。
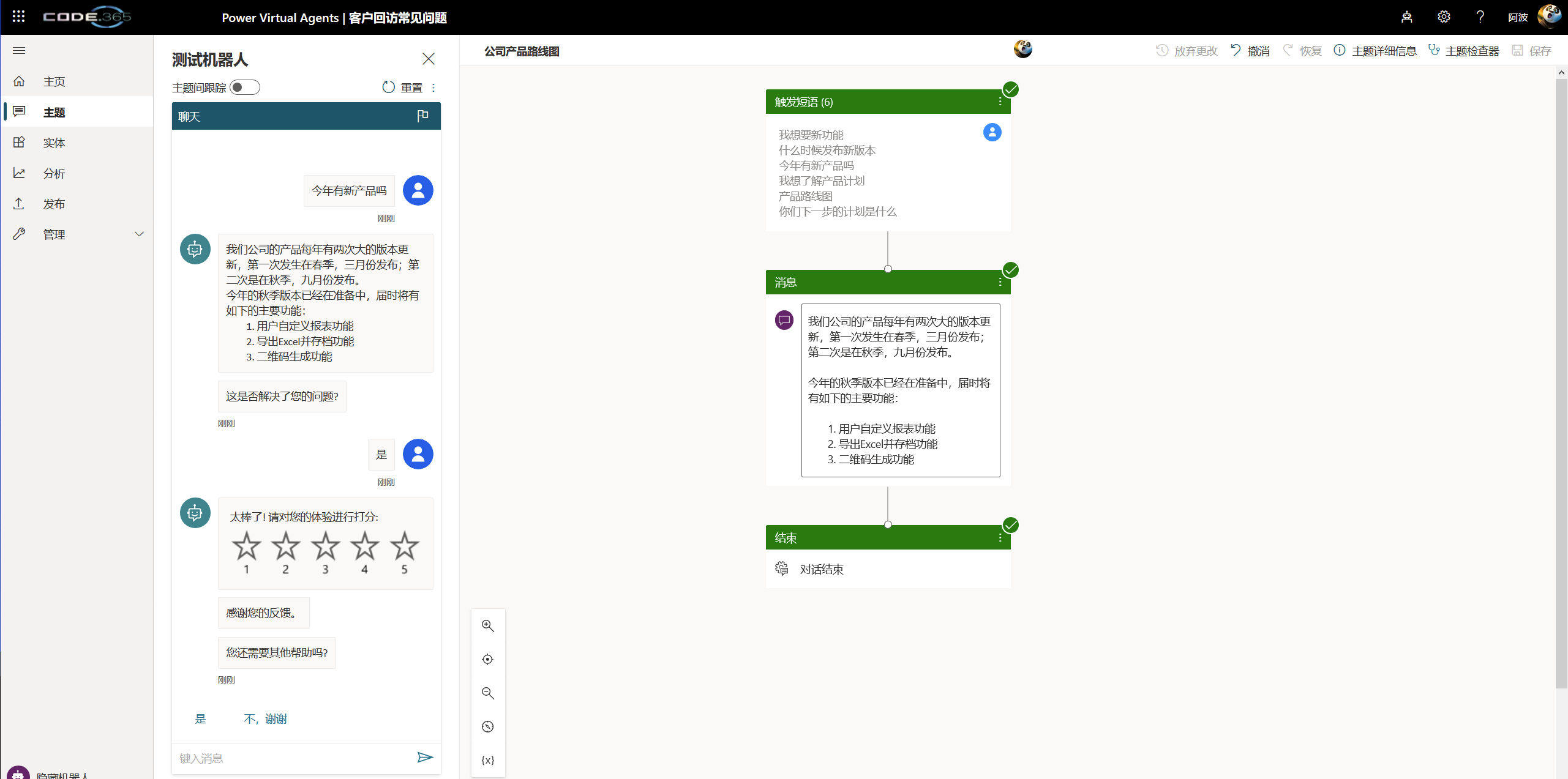
这里的提问,并不是要精确地匹配此前定义的短语,PVA是人工智能机器人,他会尝试对用户的提问进行理解。例如你也可以这样问 “能否介绍一下新产品的计划”,虽然这个短语并没有定义,但PVA可以理解你的意思其实是想要问产品路线图,所以也会看到同样的结果。
完成基本的测试后,要让外部能使用到这个机器人,你需要对齐进行发布。
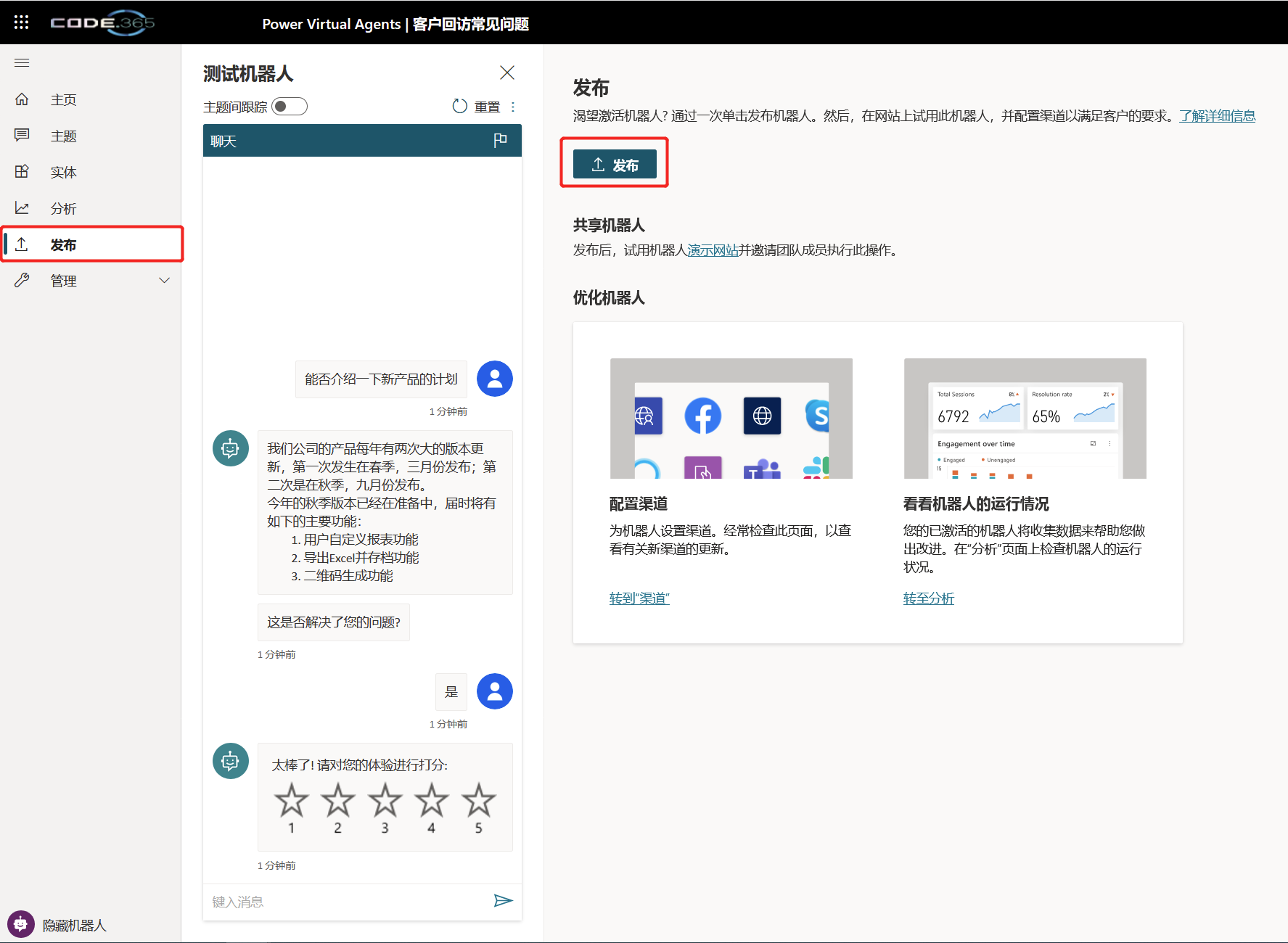
PVA这个机器人真正能做到一次开发,处处运行。我们这里当然最关心的还是,如何让他能在Teams中进行集成。你可以通过下面的操作来启用Teams集成。
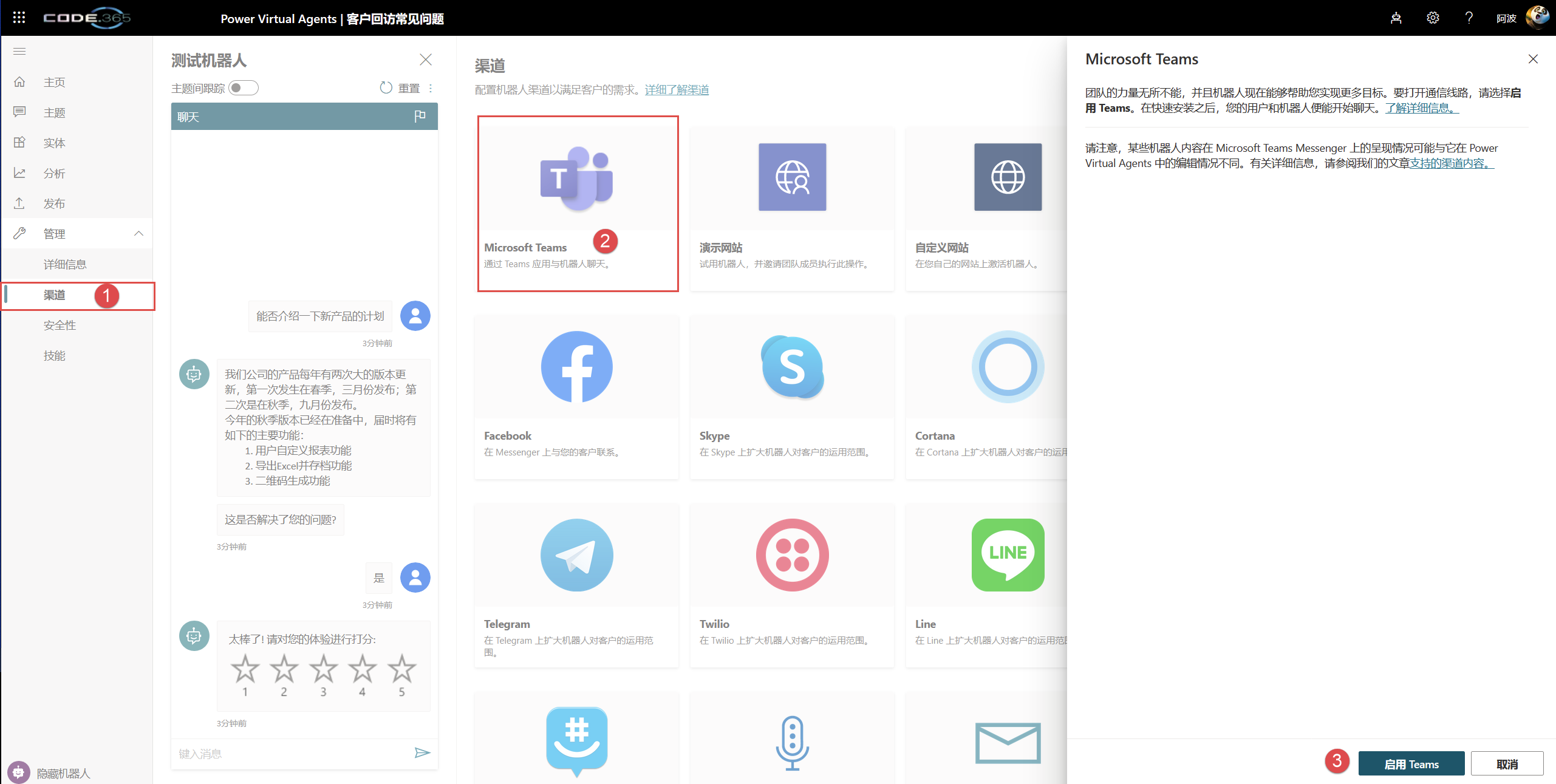
启用成功后,PVA会提供多种方式对这个机器人进行分发。
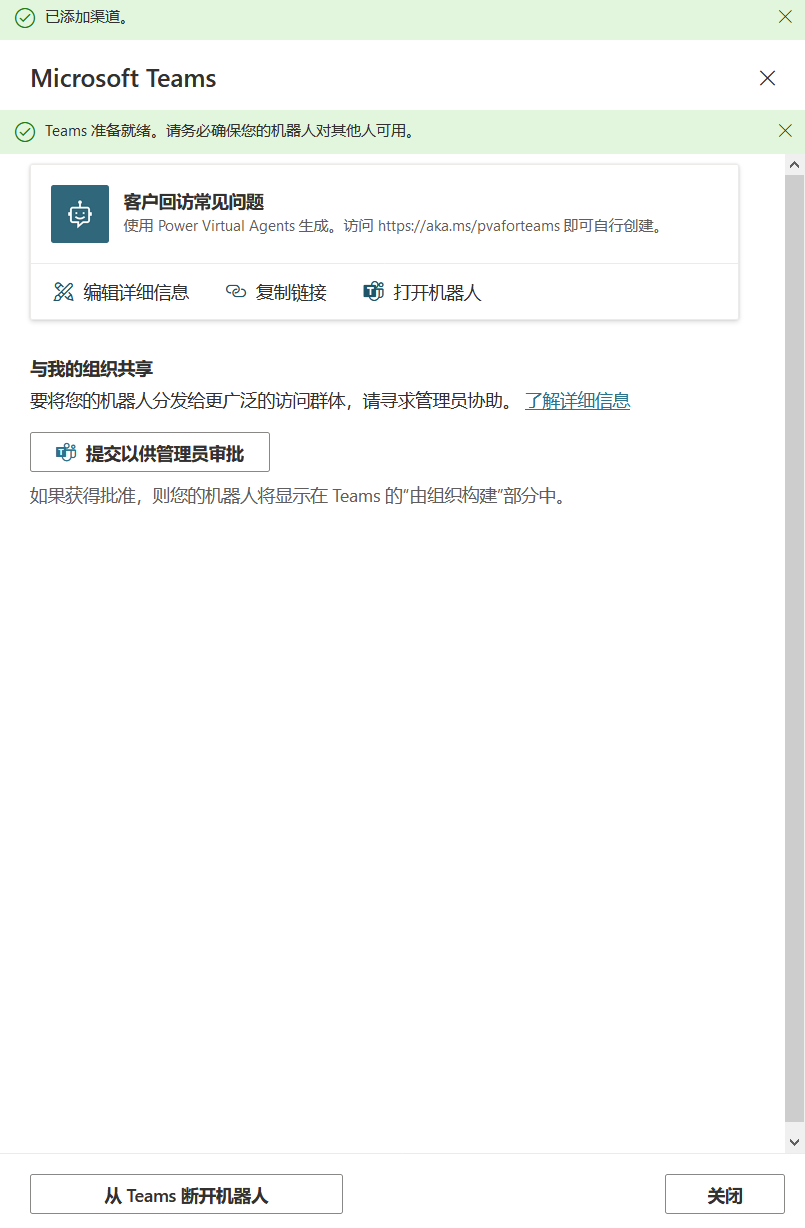
如果只是自己或者团队小范围使用,你可以把直接分享上图中的链接,或者直接点击 “打开机器人”即可。
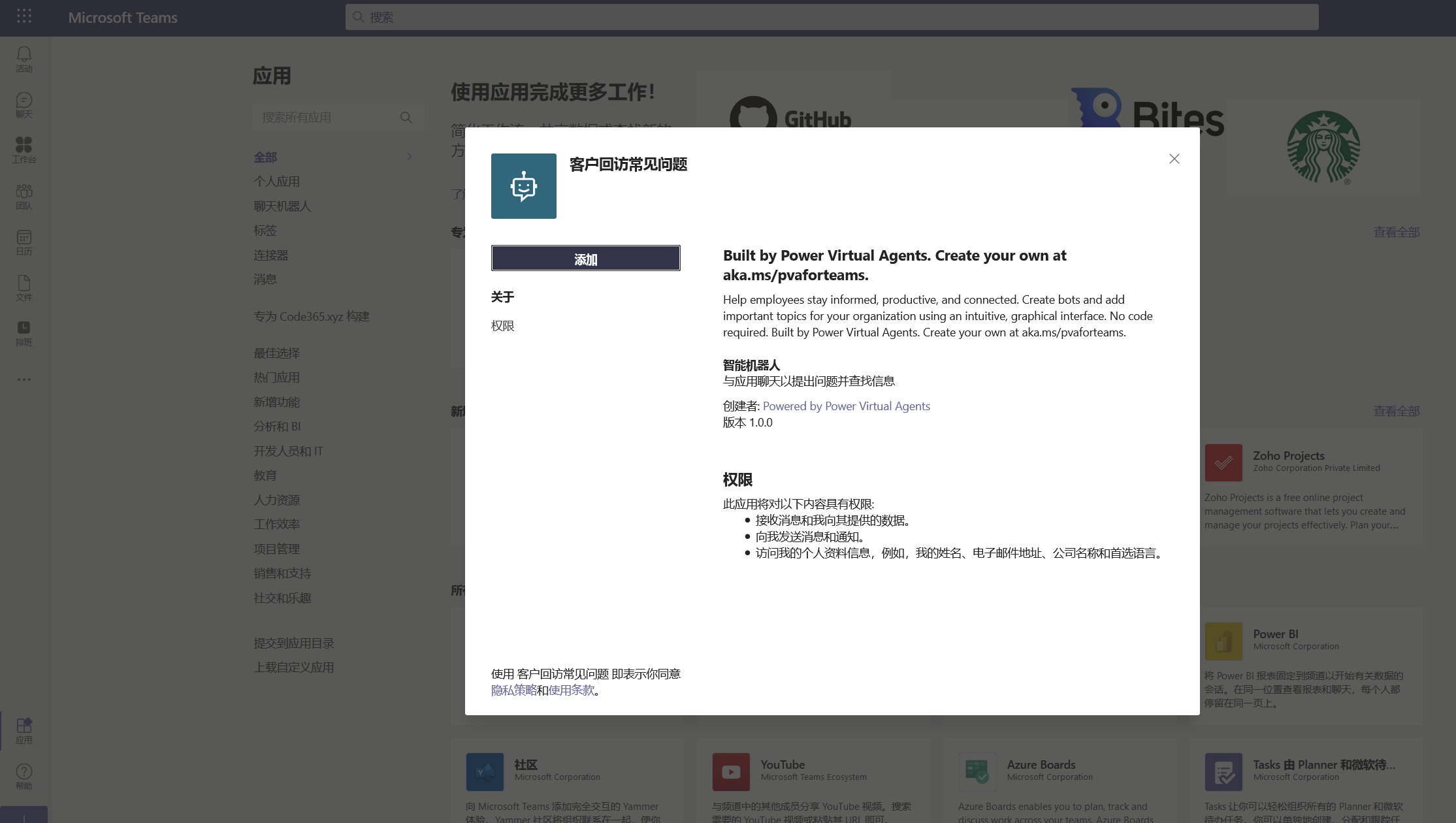
点击 “添加” 按钮后,就可以跟机器人愉快地交谈了。
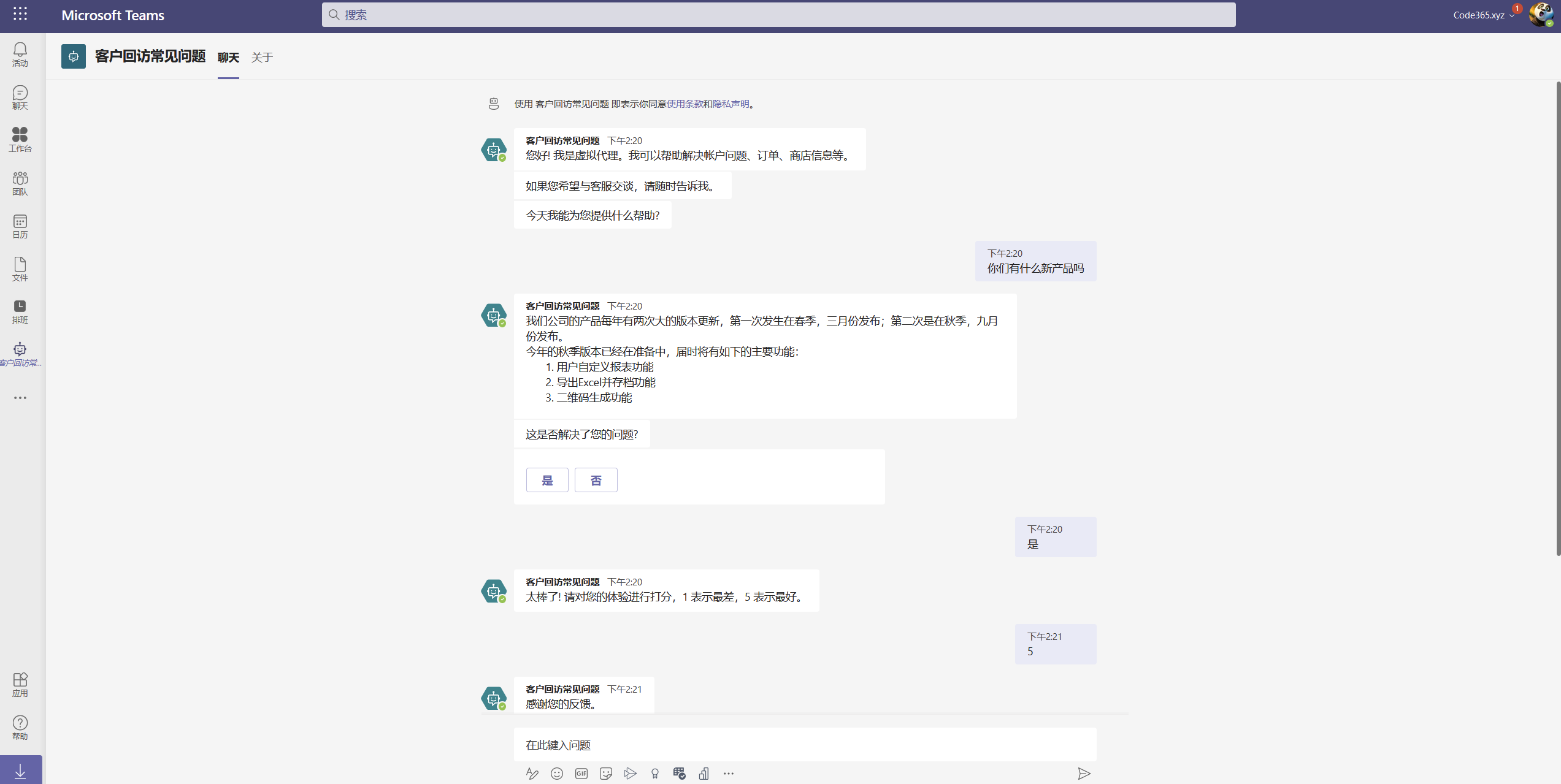
以上通过简单的例子介绍了如何创建机器人、定义问答主题、测试和调试、发布、集成到Teams的过程,相信可以一窥PVA的强大和灵活,更多细节功能,你可以通过下面的官方进行学习。
https://docs.microsoft.com/zh-cn/power-virtual-agents/fundamentals-what-is-power-virtual-agents
结语
Power Platform 是微软的新一代无代码/低代码平台,它可以让普通用户充分利用自己对于业务场景的理解,用所见即所得的工具,设计自己需要的应用程序,和流程,并且满怀信心地对数据进行分析,甚至还可以从零开始构建一个人工智能机器人。而与Teams平台的无缝整合,将更好地释放所有人的潜能。