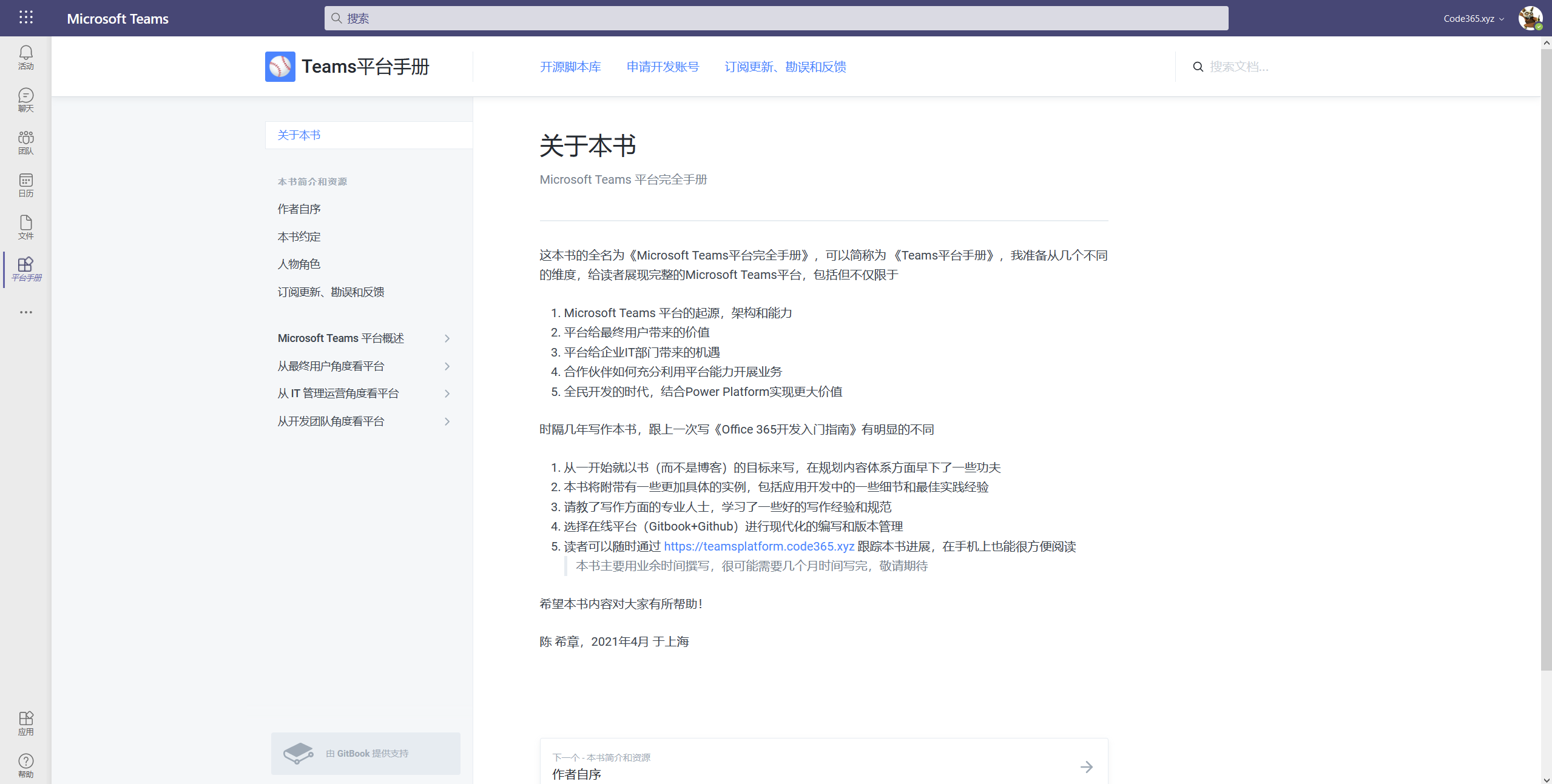发现和安装应用
我在第一章介绍Microsoft Teams架构时就提到过,Teams客户端其实就是由一个一个应用组装起来的,像搭积木一样,这样的设计非常有意义,也为后续更多的扩展和定制打下了坚实的基础。从最终用户的角度来看,你可能没有兴趣了解底层的这些细节,本节会带领大家熟悉默认安装好的应用,以及按照典型的工作场景,去发现和安装其他一些应用。
默认安装的应用
只要你打开Teams客户端,默认就会看到很多应用(下面表格中黑色字体是在左侧导航工具栏看到的应用),还有很多是你暂时没有意识到的。
| 应用名称(英文) | 版本 | 描述 |
|---|---|---|
| Activity | 1.0 | 活动 |
| Calling | 1.0 | 呼叫 |
| Teams | 1.0 | 团队 |
| Saved | 1.0 | 已保存 |
| Files | 1.0 | 文件 |
| Chat | 1.0 | 会话 |
| Search | 1.0 | 搜索 |
| Calendar | 1.0 | 日程 |
| Power Automate Actions | 1.0.2 | Power Automate流程组件 |
| OneNote | 1.0.0 | OneNote笔记本 |
| Transcripts | 1.0 | 会议字幕 |
| Share conversation | 1.0 | 分享对话 |
| Share to Teams | 1.0.0 | 分享到Teams |
| Shifts | 1.2.0 | 排班 |
| Insights | 1.5.0 | 见解 |
| Help | 1.0 | 应用内帮助 |
| Broadcast QnA | 0.1.0 | 广播 |
| Organization | 0.2.18 | 组织结构图 |
| Approvals | 1.0.1 | 审批 |
| Help | 1.0 | 帮助 |
| Whiteboard | 1.0.5 | 白板 |
| Tasks by Planner and To Do | 1.1.1 | 任务管理 |
| Website | 0.1 | 网站 |
| Wiki | 0.2 | 百科页面 |
| Stream | 1.2 | 视频 |
| Camera | 0.0.21 | 摄像头 |
| Praise | 1.0.20200917 | 表扬 |
| GCP | 1.0.0 | 群组配置 |
如果你想下载完整的应用信息,请点击下面的链接
搜索应用并安装
想在Teams中做更多的事情?没问题。你可以添加其他的应用,并且自己进行安装。请在Teams 客户端(桌面版或者网页版)的左下方,点击 “应用” 按钮
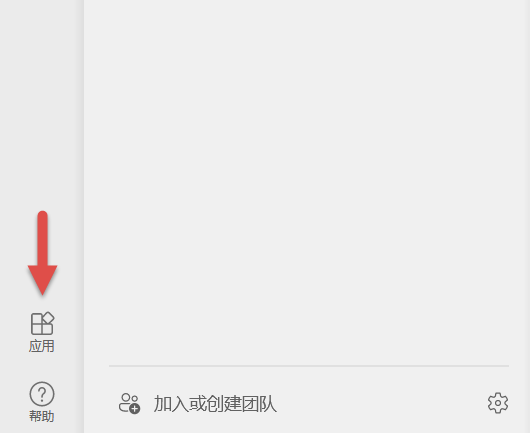
在下面的界面中,你可以分门别类地看到几百个经过审核的应用,绝大部分应用都是免费的,请放心使用。
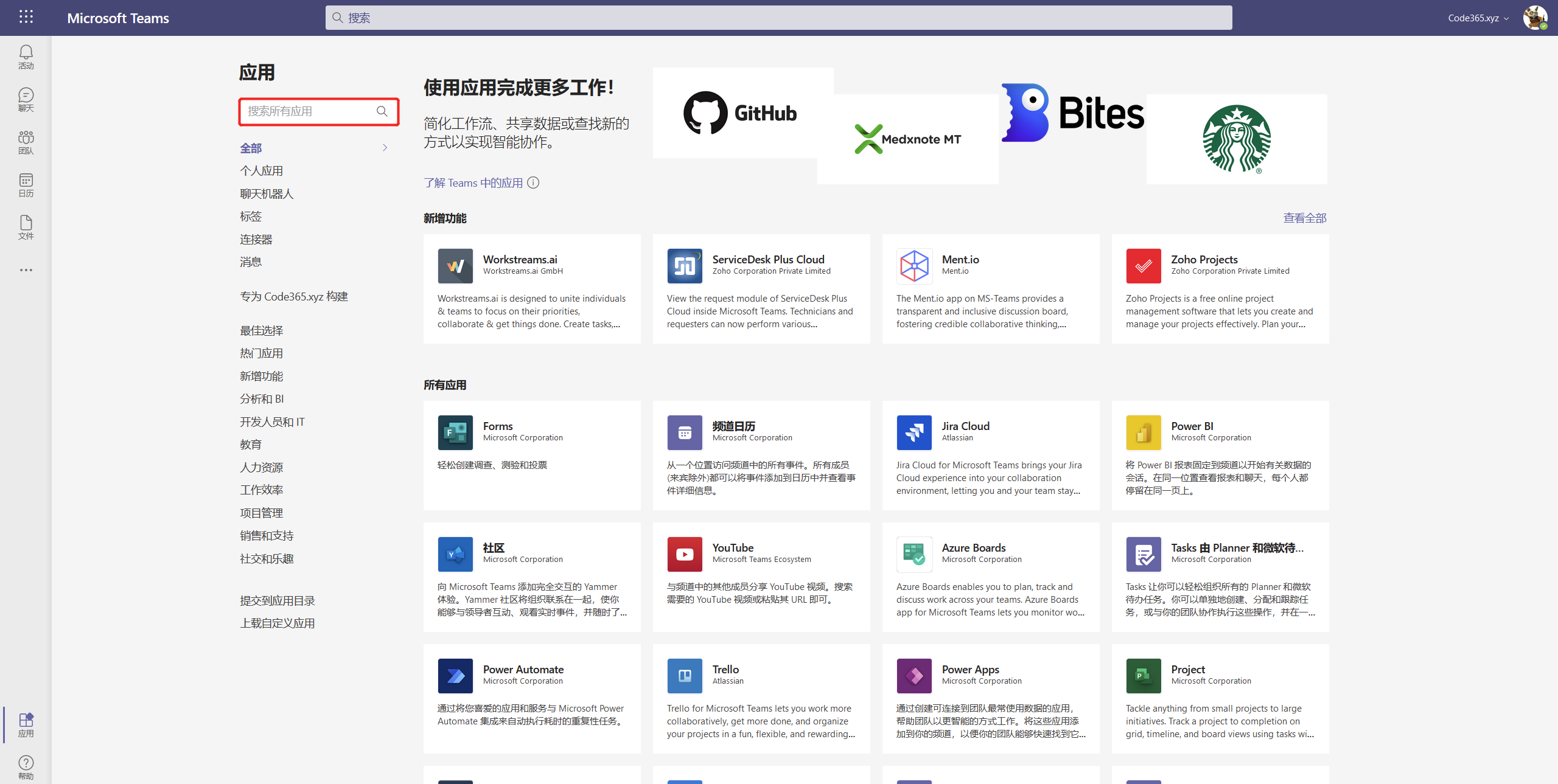
点击你需要的应用,可以进行安装。例如我就很喜欢 “频道日历”这个应用,它可以让我们很容易地定义共用的日历,记录所有的事件并且确保所有人都保持更新。
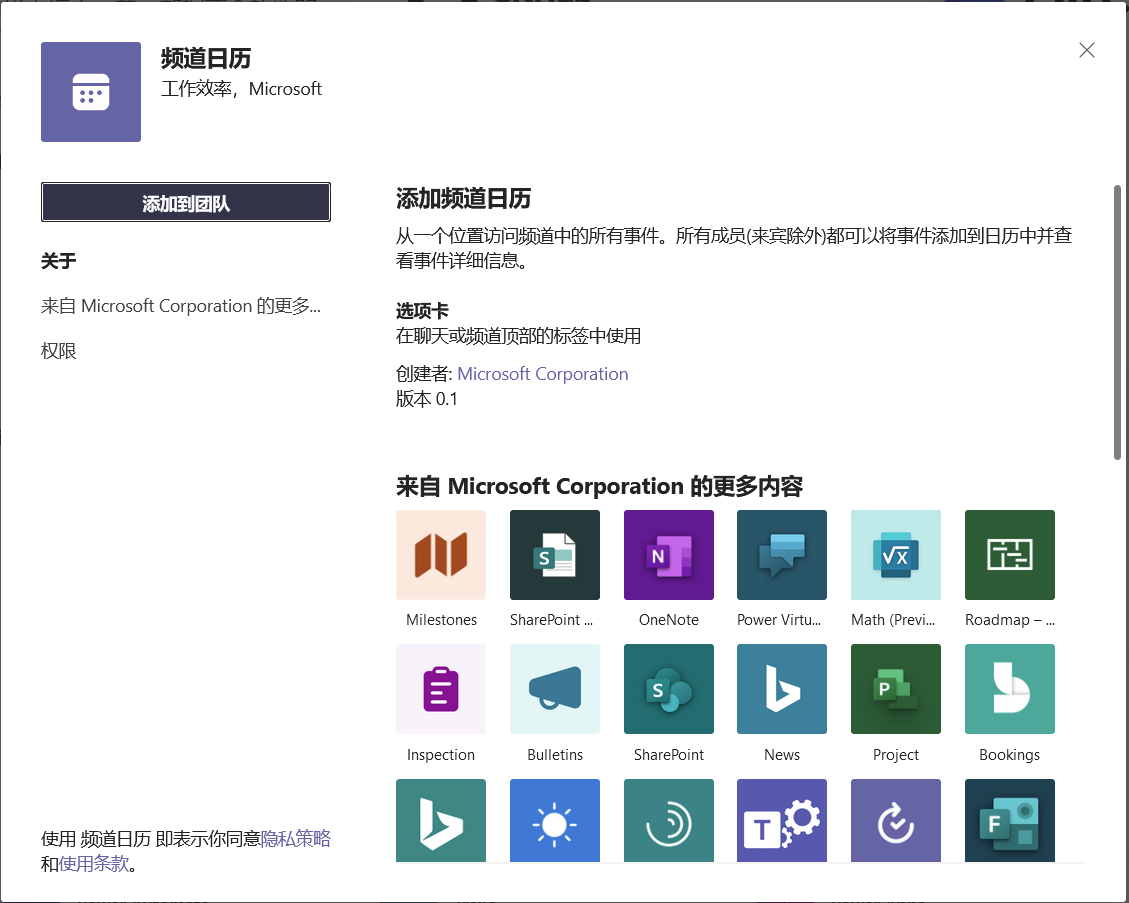
点击“添加到团队”,你可以决定要将其添加到哪一个团队的哪一个频道。
请注意,你只能为你可以管理的团队添加此应用。如果你发现某个应用很有用,想为某个团队添加,但你又不是该团队的所有者(Owner),请联系对应的所有者进行操作。
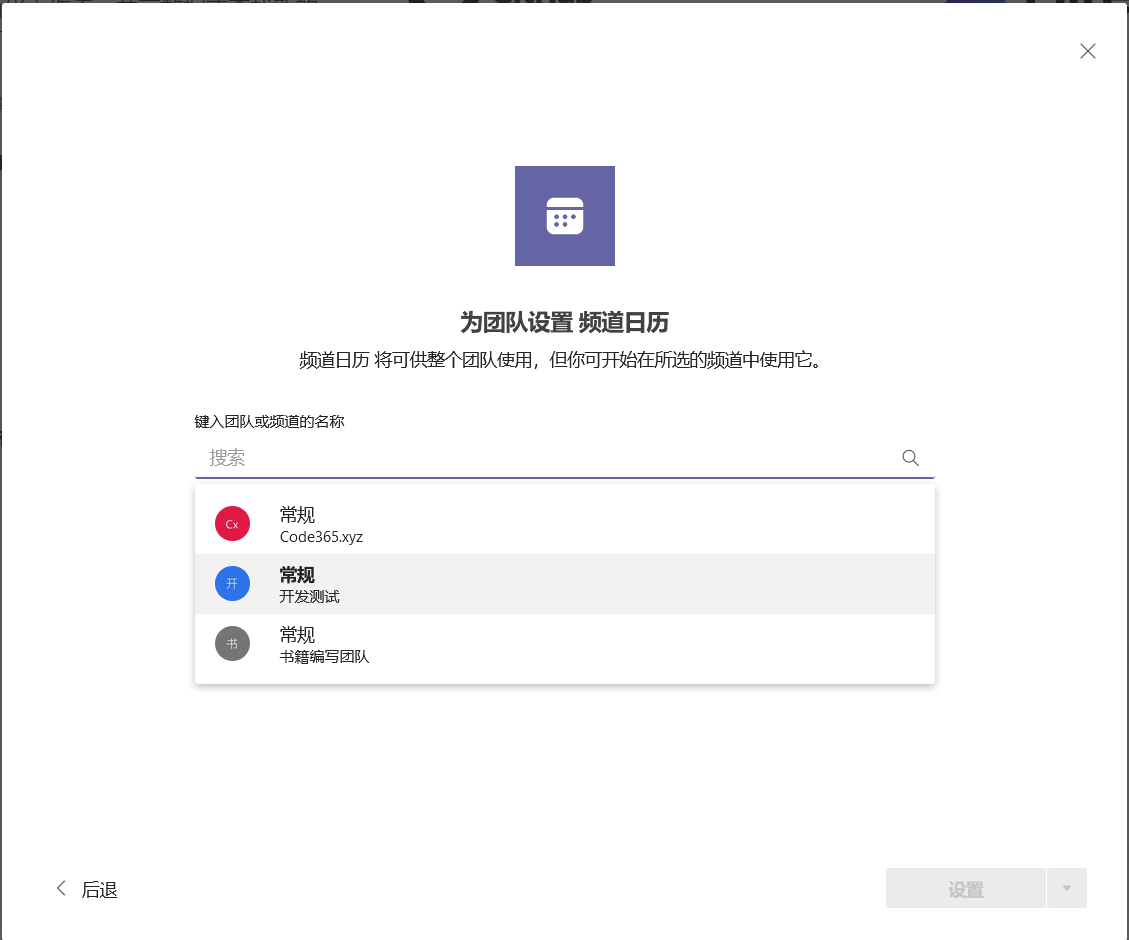
当你选择某个频道后,上图中的“设置”按钮会变成 “设置选项卡”, 请点击这个按钮,Teams会引导你到具体的这个团队界面,并且弹出下面的界面。
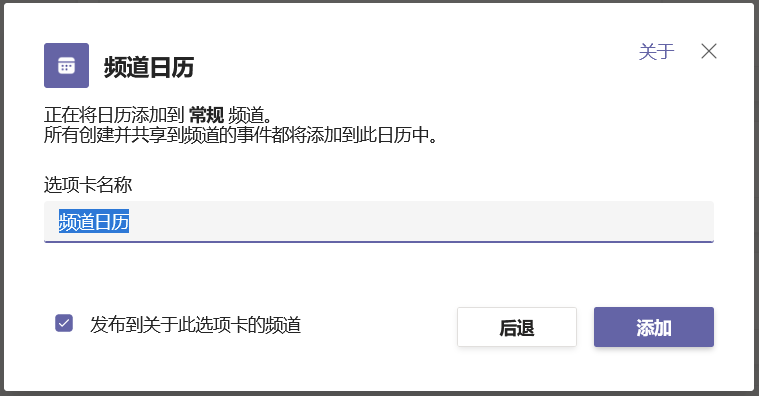
点击 “添加” 按钮完成最后的操作,你将看到一个新增加出来的选项卡,在这个界面团队所有成员可以在一个共用的日历中添加日程安排。
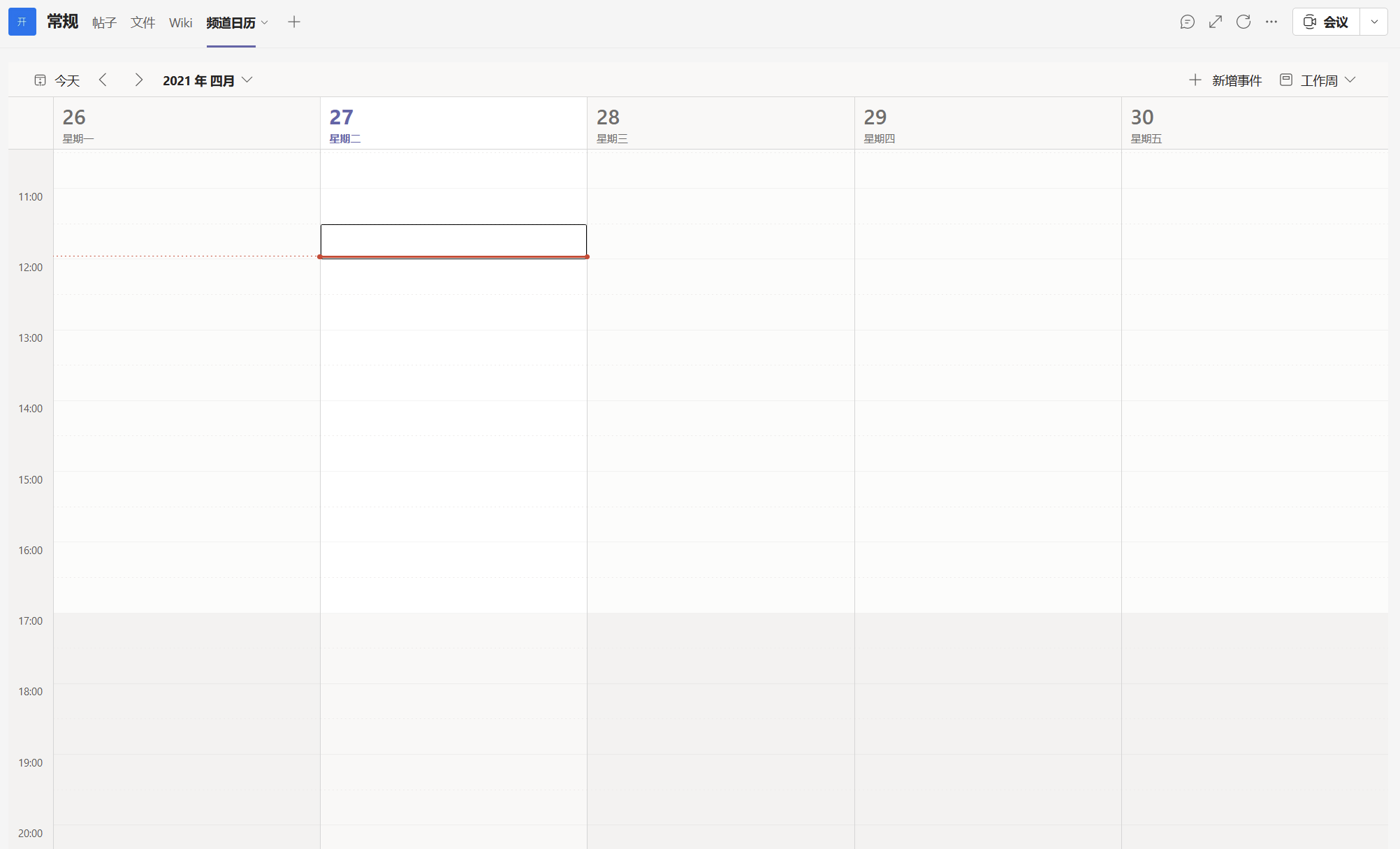
添加其他的应用的过程,请你按照弹出界面的提示操作即可。
目前无法在移动端搜索应用并进行安装,但这个功能是在计划中的。
卸载应用
当你不需要继续使用某个应用时,你可以很容易地进行卸载。这里分为两种主要的情况:
个人应用。这是专属于当前用户的应用,通过点击左侧导航栏中的 ”...“ 或直接使用Ctrl+` 这个快捷键 ,你可以查看到当前所有你自己的应用。在某个应用上点击右键,并且选择 ”卸载” 按钮即可完成操作。
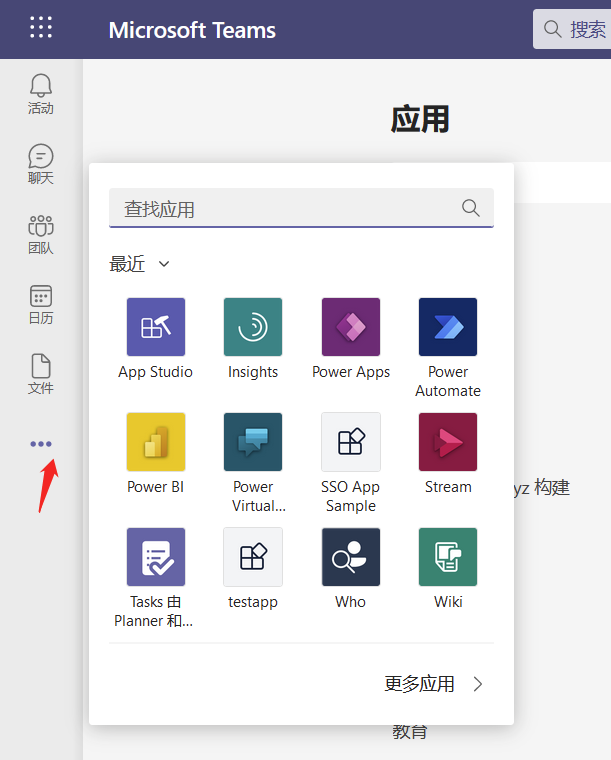
团队应用。团队应用需要在团队中卸载,你需要是某个团队的所有者才能进行此操作。在团队的 “...” 中选择 “管理团队” 菜单。
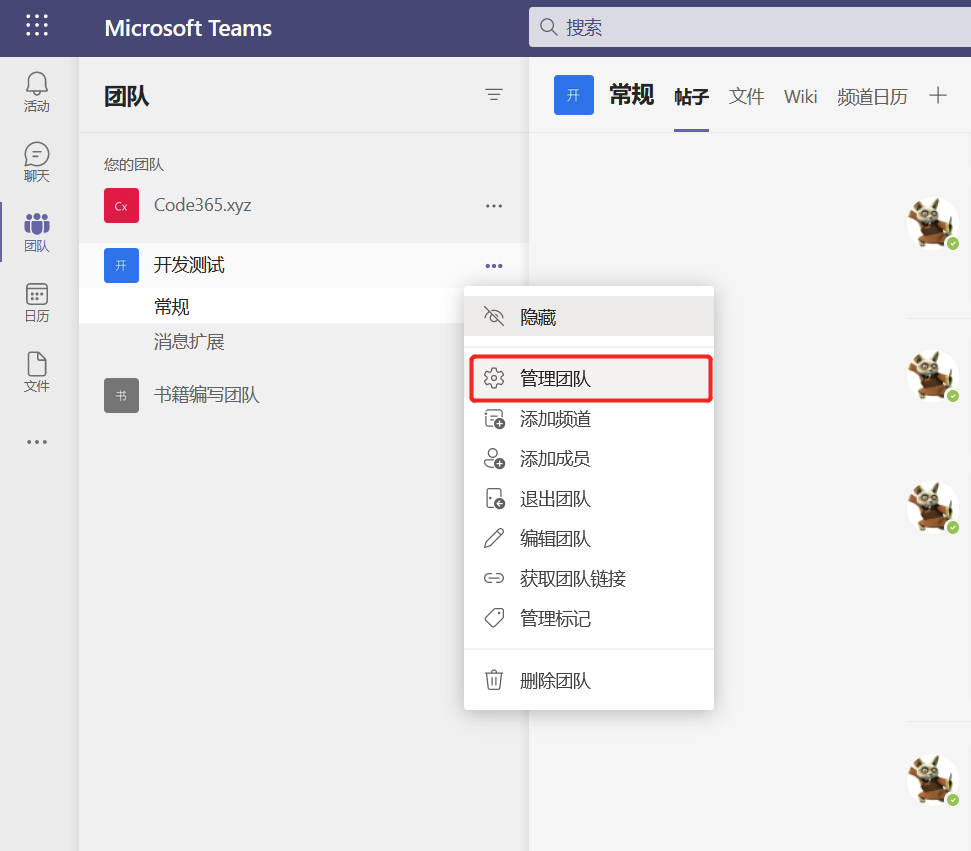
然后在“应用” 页面中,可以看到当前团队所有已经安装的应用,根据你的需要进行删除即可。
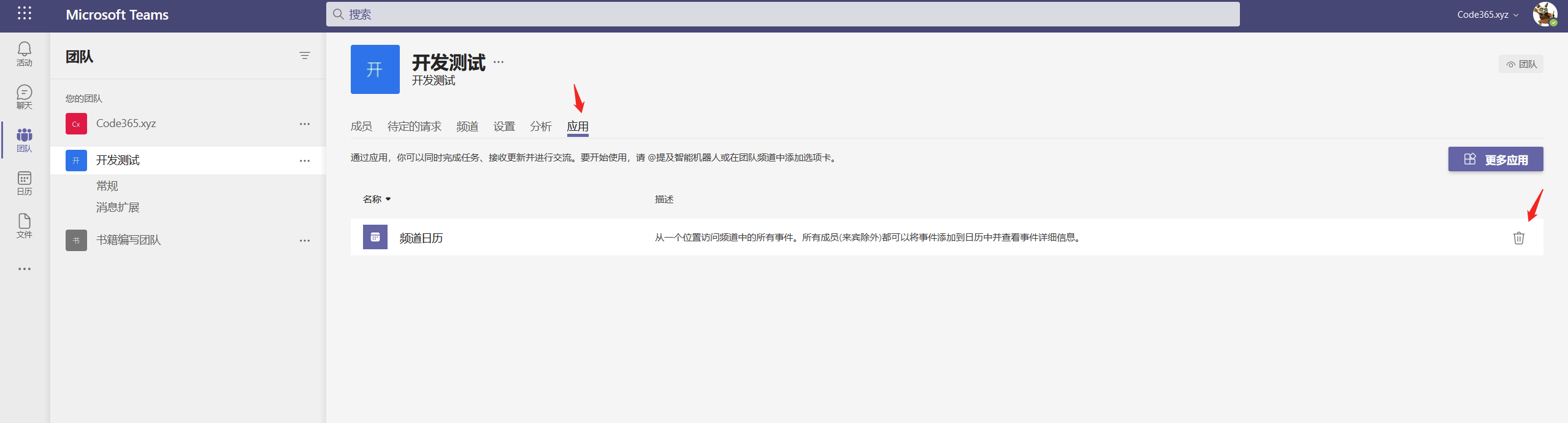
为什么我找不到某个应用?
有时候你可能会发现无法搜索到某个应用,这可能会有两个主要的原因
- 搜索的名称可能不正确。Teams的应用是支持多语言的,同一个应用在不同的语言环境下可以定义不同的名字,你需要注意在当前语言下搜索正确的名字。例如 “工作台”这个应用,它在中文Teams的环境下是叫“工作台”,但是在英语或者其他语言版本下,则叫 "Workhub“。
- 当前这个应用,被贵公司的管理员设置为不可使用。Teams允许管理员根据自己公司的需要,设置哪些应用是可以用的,哪些是不可以的,甚至还可以精确到某些具体用户能用哪些应用。所以,如果你确认搜索的关键字没有问题,但仍然无法搜索到,你可以联系贵公司的管理员。
为自己上传自定义应用
如果你需要的应用在应用市场里面找不到,Teams 平台提供了丰富多样的能力让用户或者开发者定制自己需要的应用。下一节和本书的第四章将详细介绍开发自定义应用,这里假设你拿到了一个自定义应用的安装文件——通常是一个zip文件,然后你可以如何进行安装使用。
请下载下面这个范例应用的安装文件,它包含了一个个人应用,里面包含了一个功能,就是自动打开本书的在线版本。
在Teams 桌面端和网页端,左下角点击 “应用”按钮,然后点击 “上载自定义应用”。
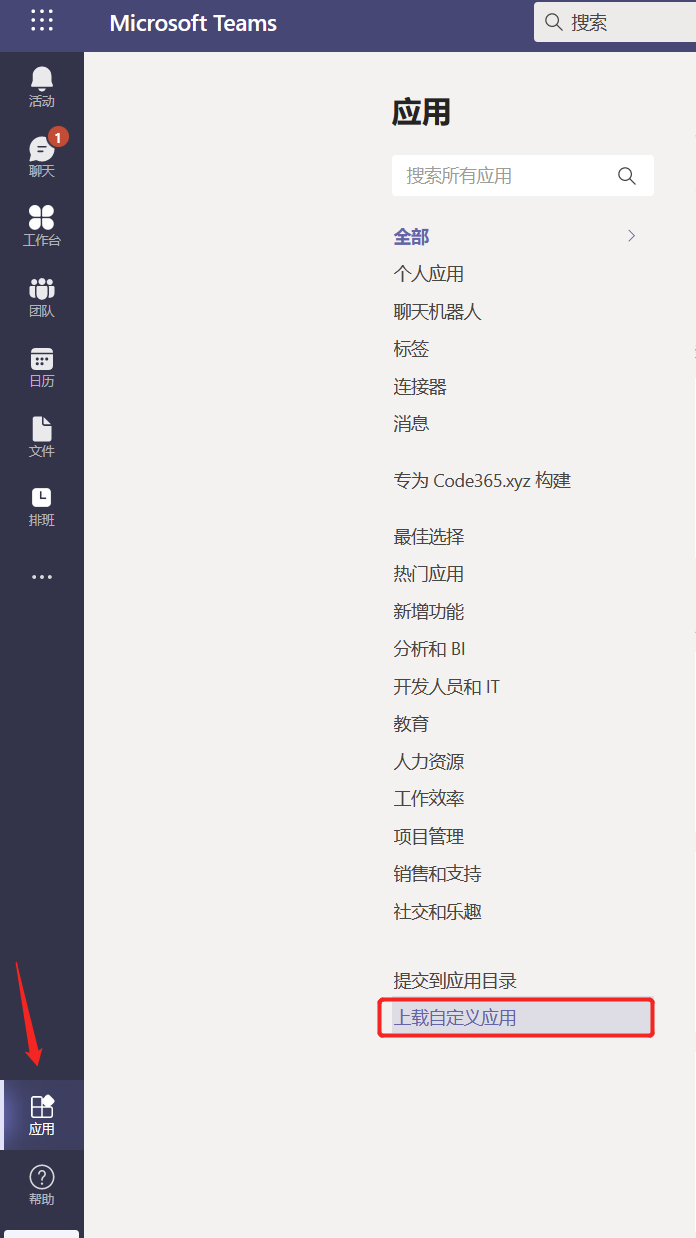
如果你是管理员用户,点击 "上载自定义应用“ 时会多出来两个二级菜单。如果你无法看到”上载自定义应用“ 这个菜单,这说明贵公司的管理员禁止上传自定义应用。
在弹出的对话框中,选择你刚才下载的安装包(zip文件), Teams 会自动检测安装包中的定义,根据不同类型的应用,展示不同的安装界面。当前这个范例应用,只有一个很简单的功能,而且是一个个人应用。你将看到如下的安装界面。
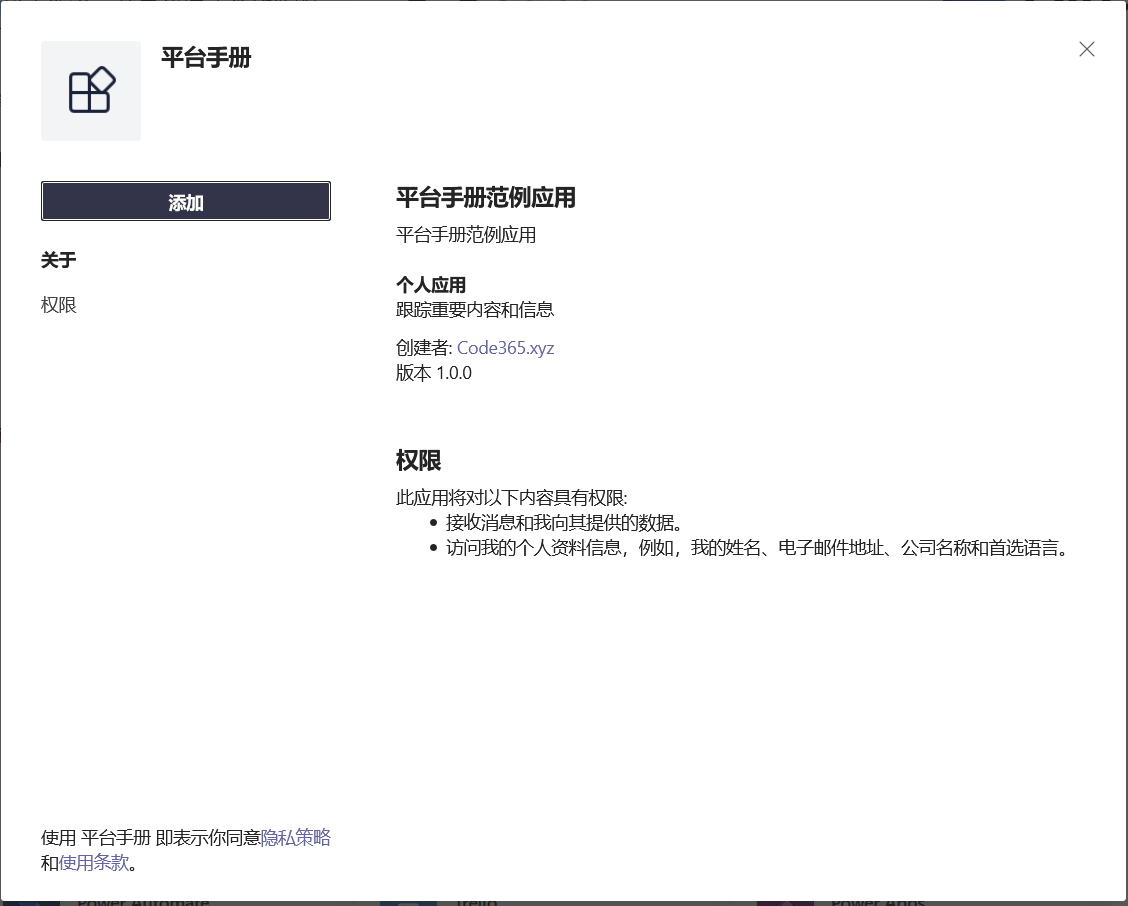
点击 “添加” 按钮,不出意外的话,这个应用会被成功地安装,你将看到如下的界面。
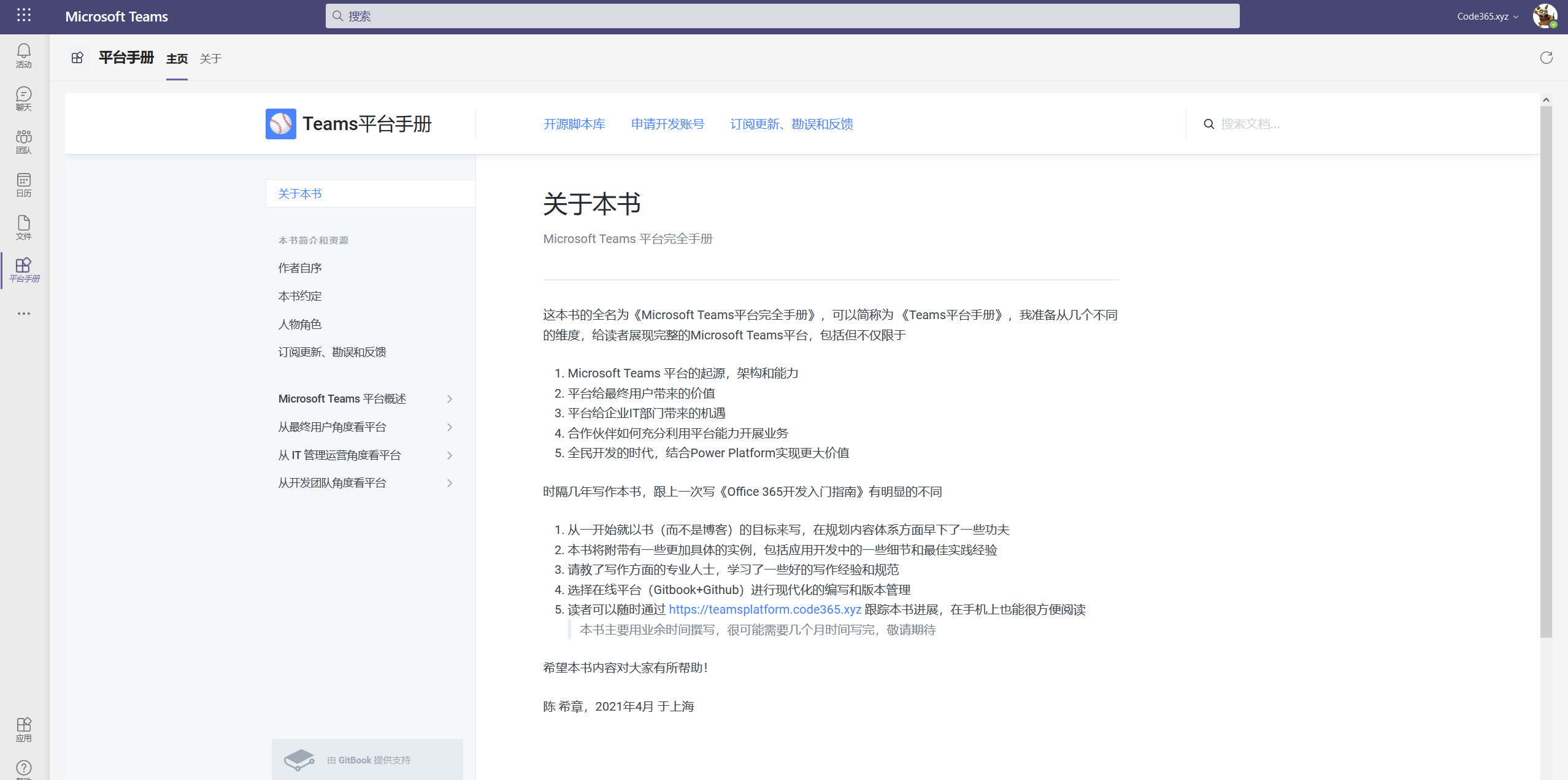
没有什么让人惊讶的,这个应用其实就是把当前这本书的主页嵌入进来了。如果你喜欢用它,你可以在左侧的应用图标处,点击右键,选择“固定”菜单。
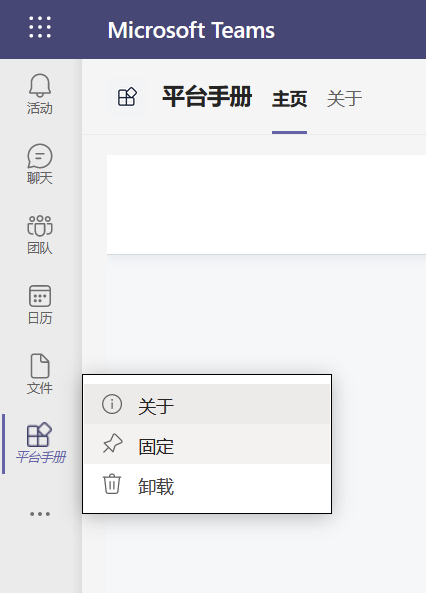
提交一个应用
如果你发现某个自定义应用很有意思,希望分享给公司更多的同事使用,你当然可以把上面这个安装包通过邮件发给他们,并且引导他们也按照上述的方法进行安装。但更好的方法是,将这个应用提交给公司管理员审核,一旦通过后,可以发布到公司的应用目录中,这样同事们就可以更加方便地找到这个应用,甚至管理员还可以批量地、自动地给同事们进行安装呢。
通过下面的操作,可以开始提交应用。
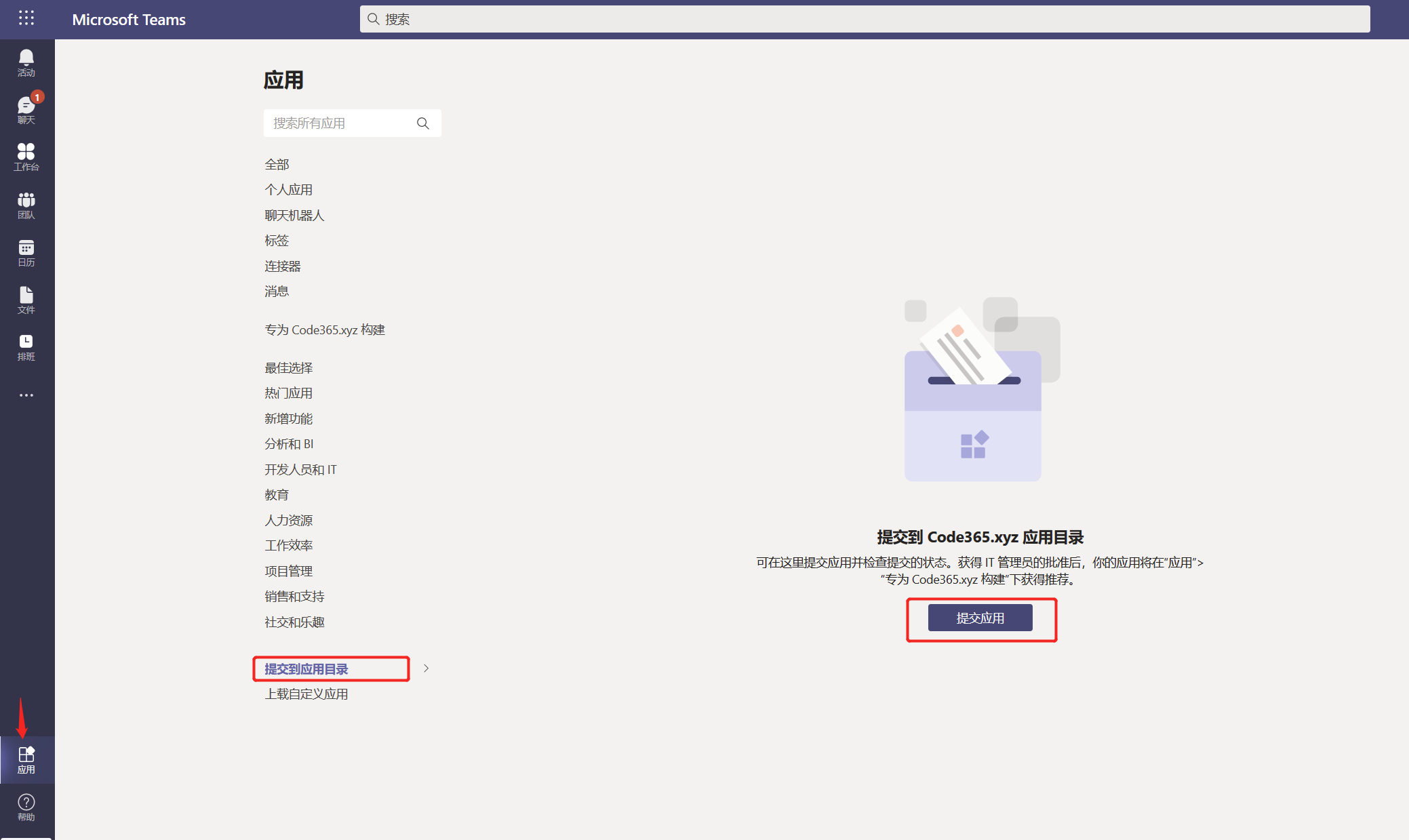
点击 “提交应用” 按钮会,在弹出的对话框中选择并打开自定义应用安装包(例如此前下载的那个zip文件),一两秒中后你会看到如下的界面。
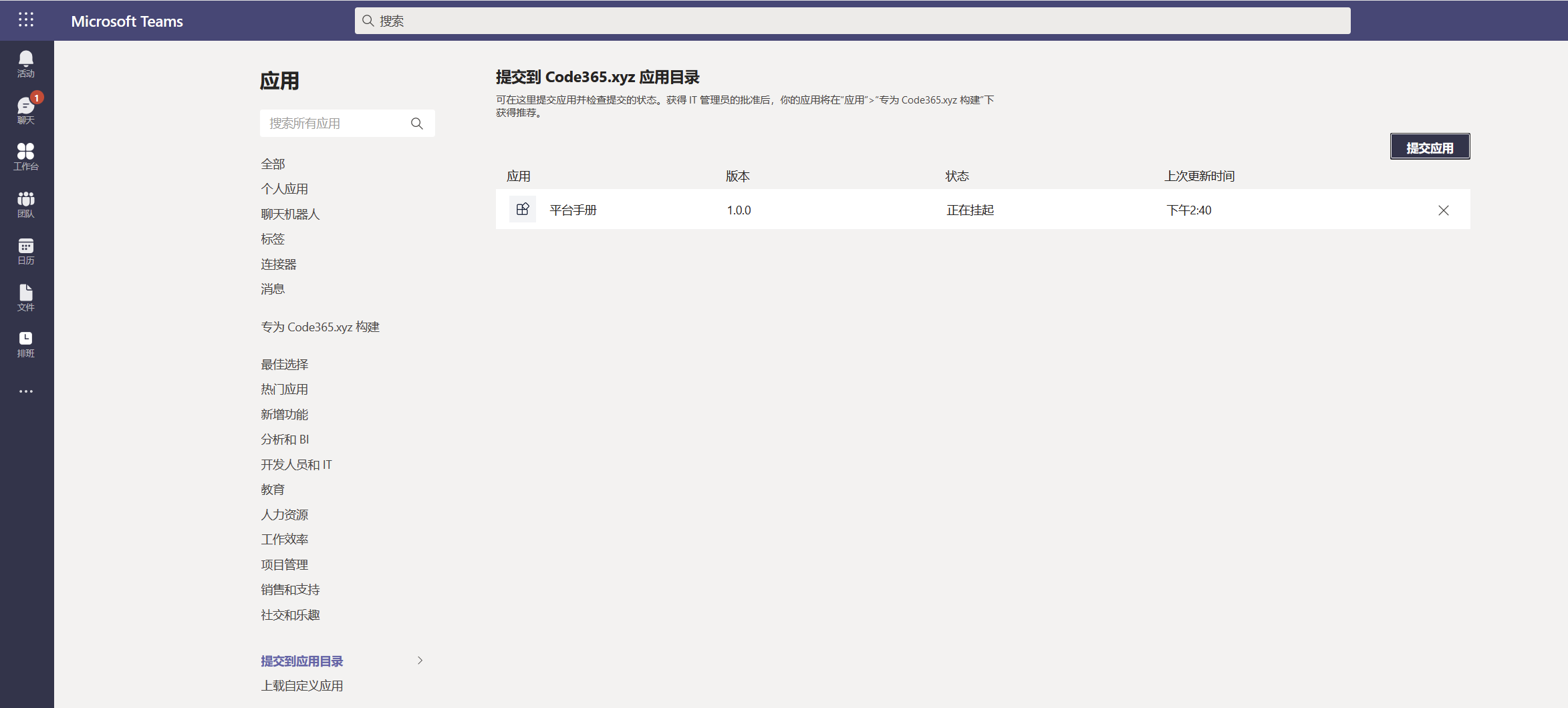
贵公司的管理员(拥有Global admin或者Teams admin权限的用户)在管理中心可以对这些应用进行审核(下一章会对此部分内容进行展开),一旦得到批准后,这个应用的状态会变成 ”已批准“。
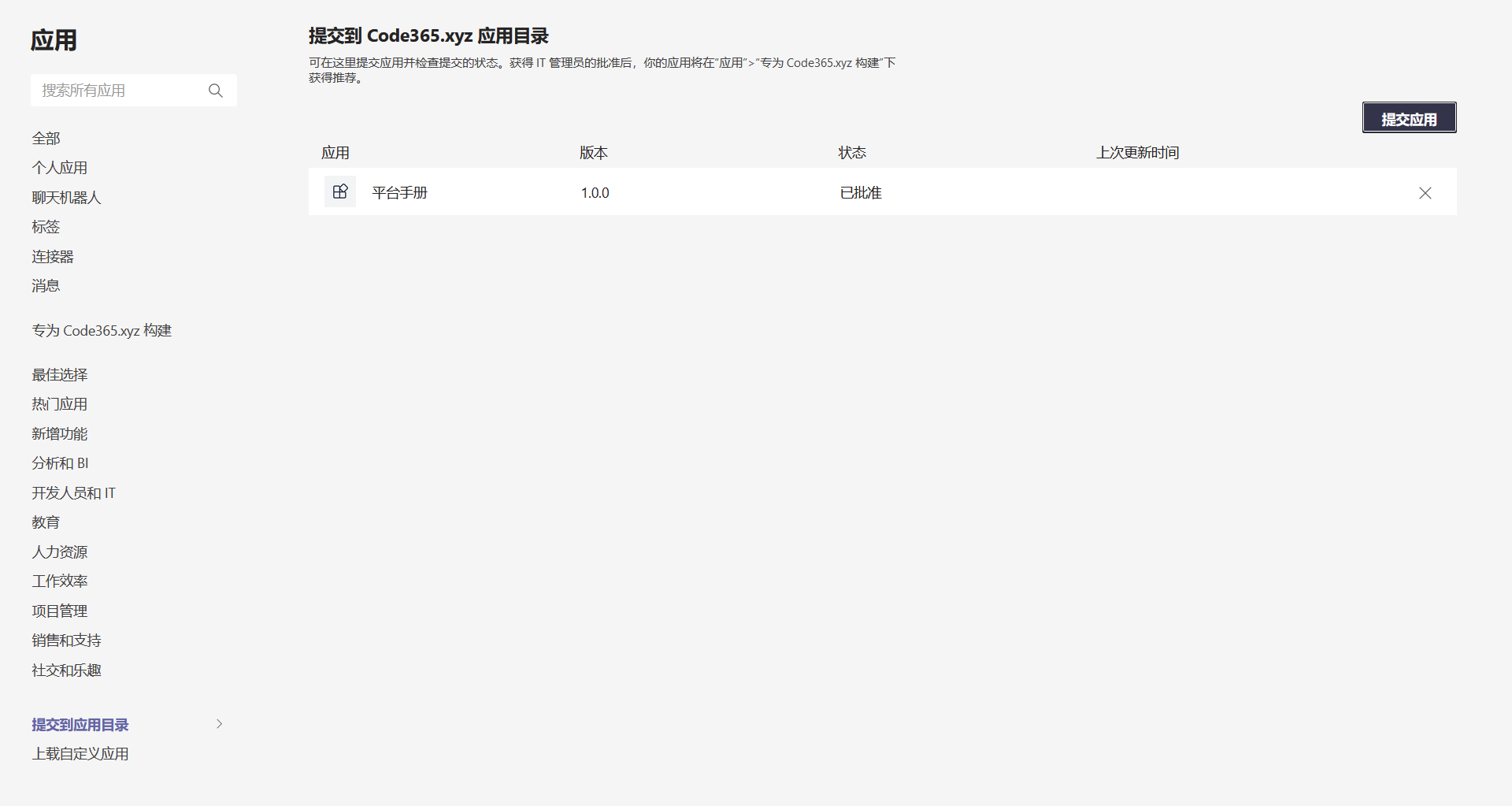
此时,这个应用就正式进入了贵公司的应用目录。这个相当于是贵公司专用的一个应用市场的概念。在应用中心中,会有一个 ”专为 XXXX 构建“ 的分类(XXXX是指贵公司的名称),点击后可以看到刚才提交并得到审批的应用。
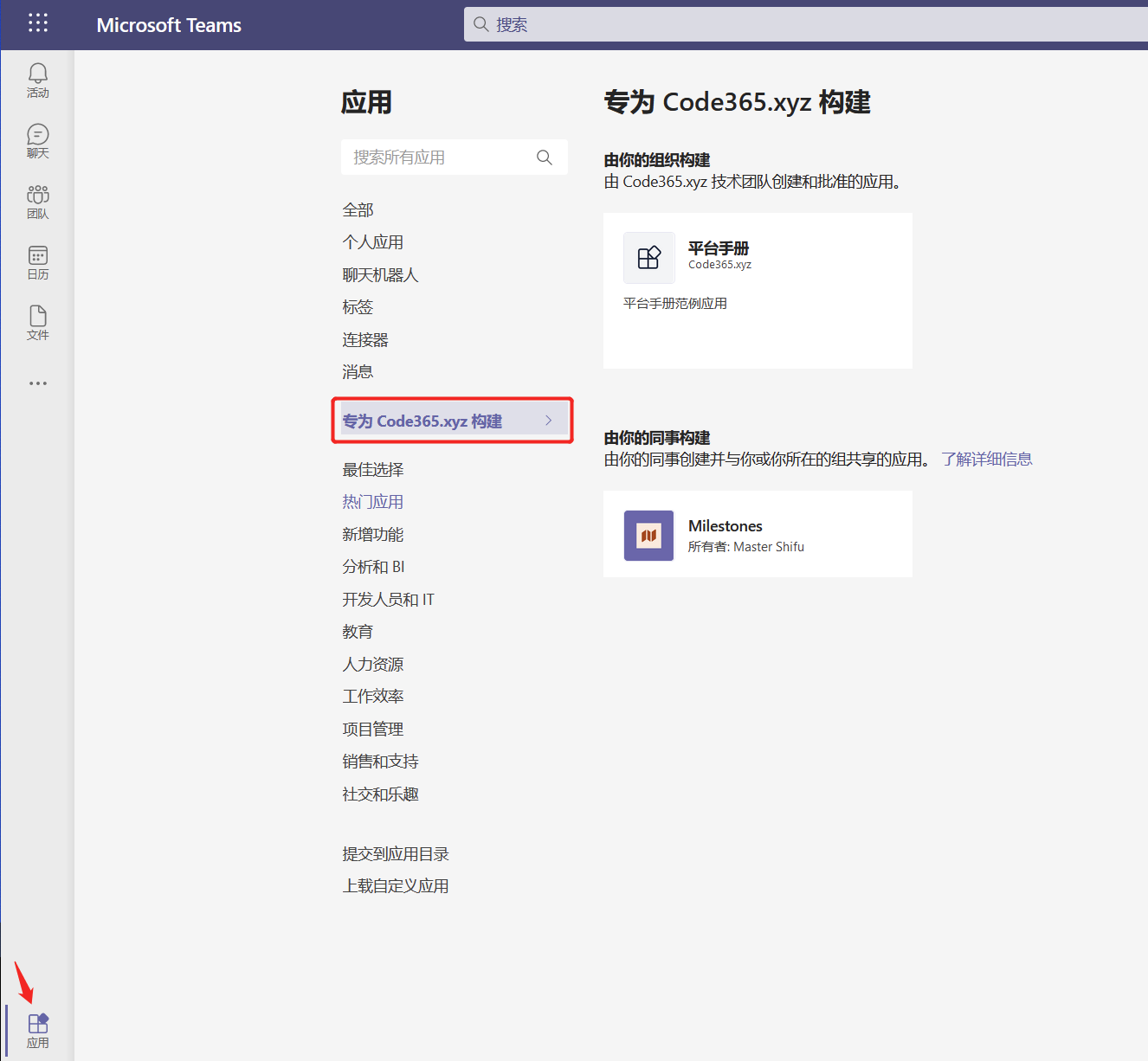
你可以通知其他同事,进入公司应用目录,点击应用并进行安装,也可以在应用右上角点击”...“,然后”复制链接“,把这个链接发给同事,他们可以更加快捷地进行安装。
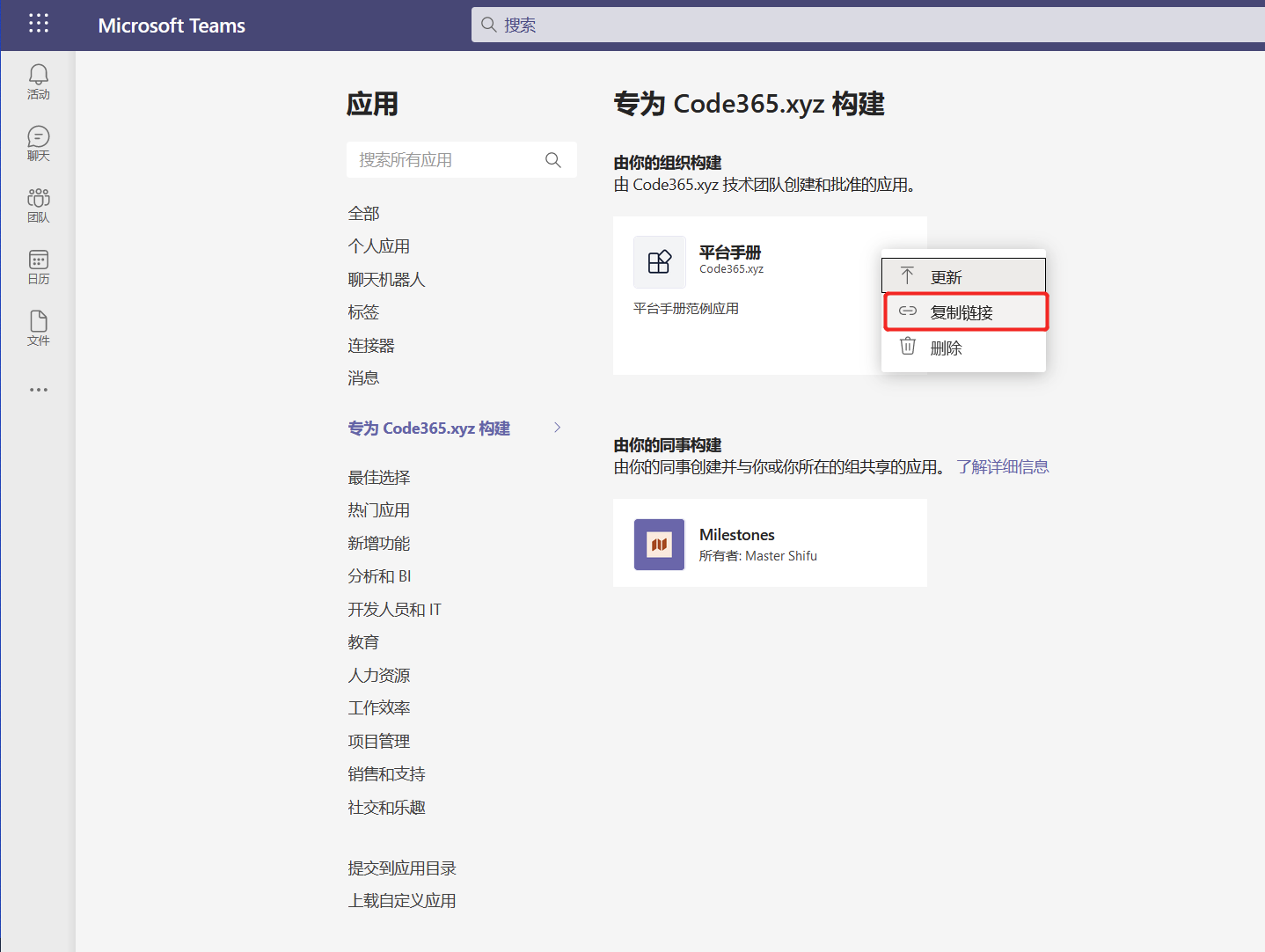
通过这种方式安装的当前这个范例应用,你有没有跟刚才自己上传时有些小的差异。这是由于一个应用如果上传到了公司的应用目录,因为经过了审核,所以它的可信任度是更高的,在某些细节方面,会有一些差异。例如对于个人选项卡应用,支持全屏模式等。