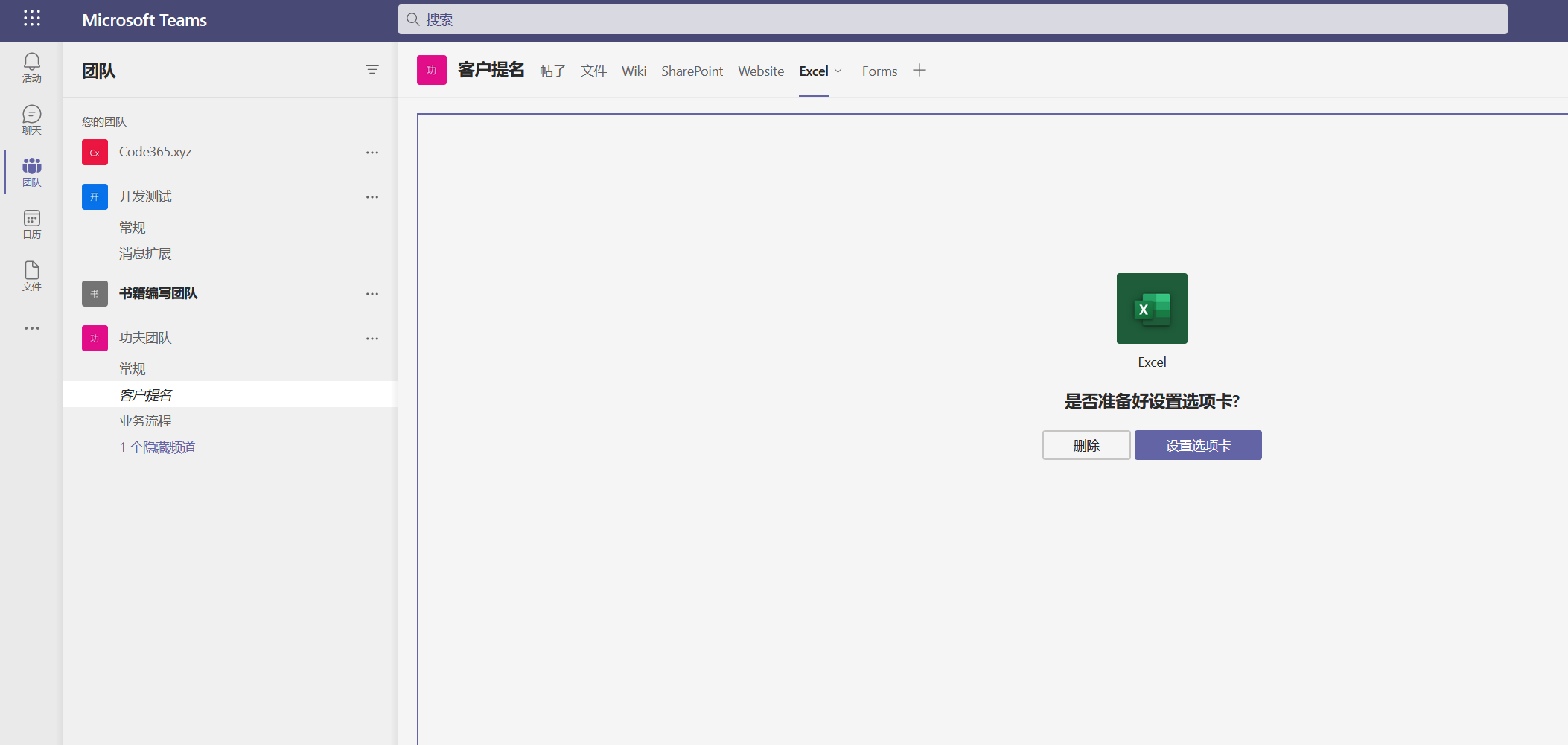定义和分发团队模板
前面两节详细讲解的 “应用权限策略” 和 “ 应用设置策略” 都是针对用户个人的管理,而 在Microsoft Teams中,团队(Team)是很关键的一个场景,人们通过创建不同的团队进行协作,在团队中可以根据主题创建不同的频道,这些频道既是一个可以用来聊天的所在,也是可以通过安装不同的应用,快速完成很多工作任务。
就像Office一样,现在Teams也提供各种各样的模板,可以让用户快速创建团队。
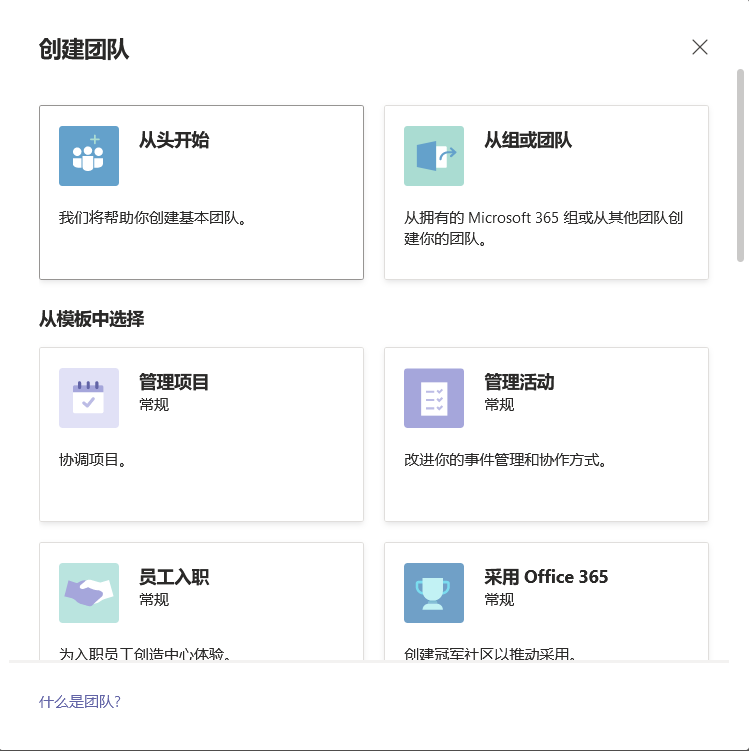
上面列出的模板是Teams默认自带的,下面我们分别来看一下,管理员如何定义团队模板,并且设置团队模板策略。
创建自定义团队模板
管理员通过 https://admin.teams.microsoft.com/teams/templates 查看并定义团队模板。
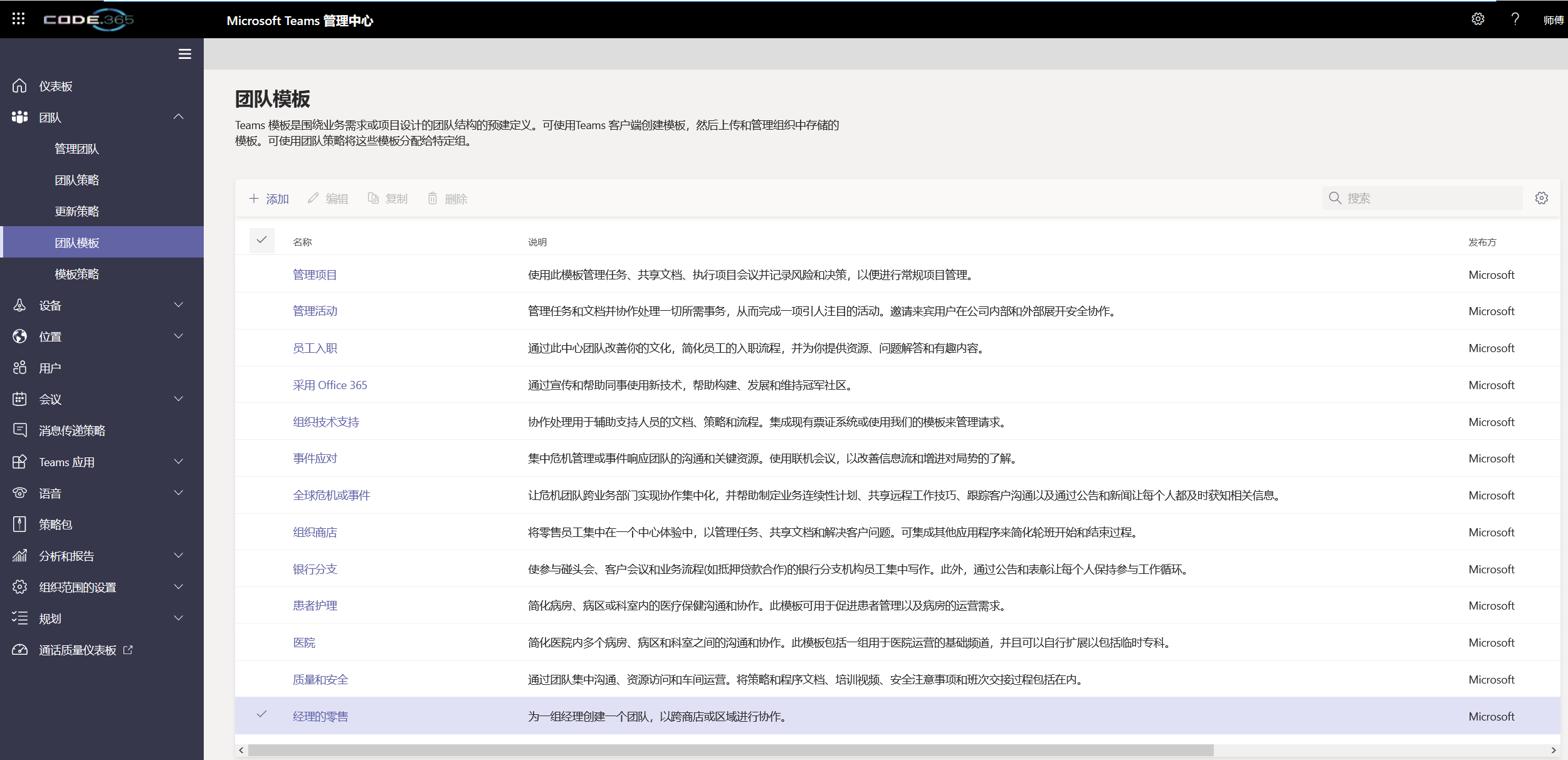
点击上图中的“添加” 按钮进入创建模板向导
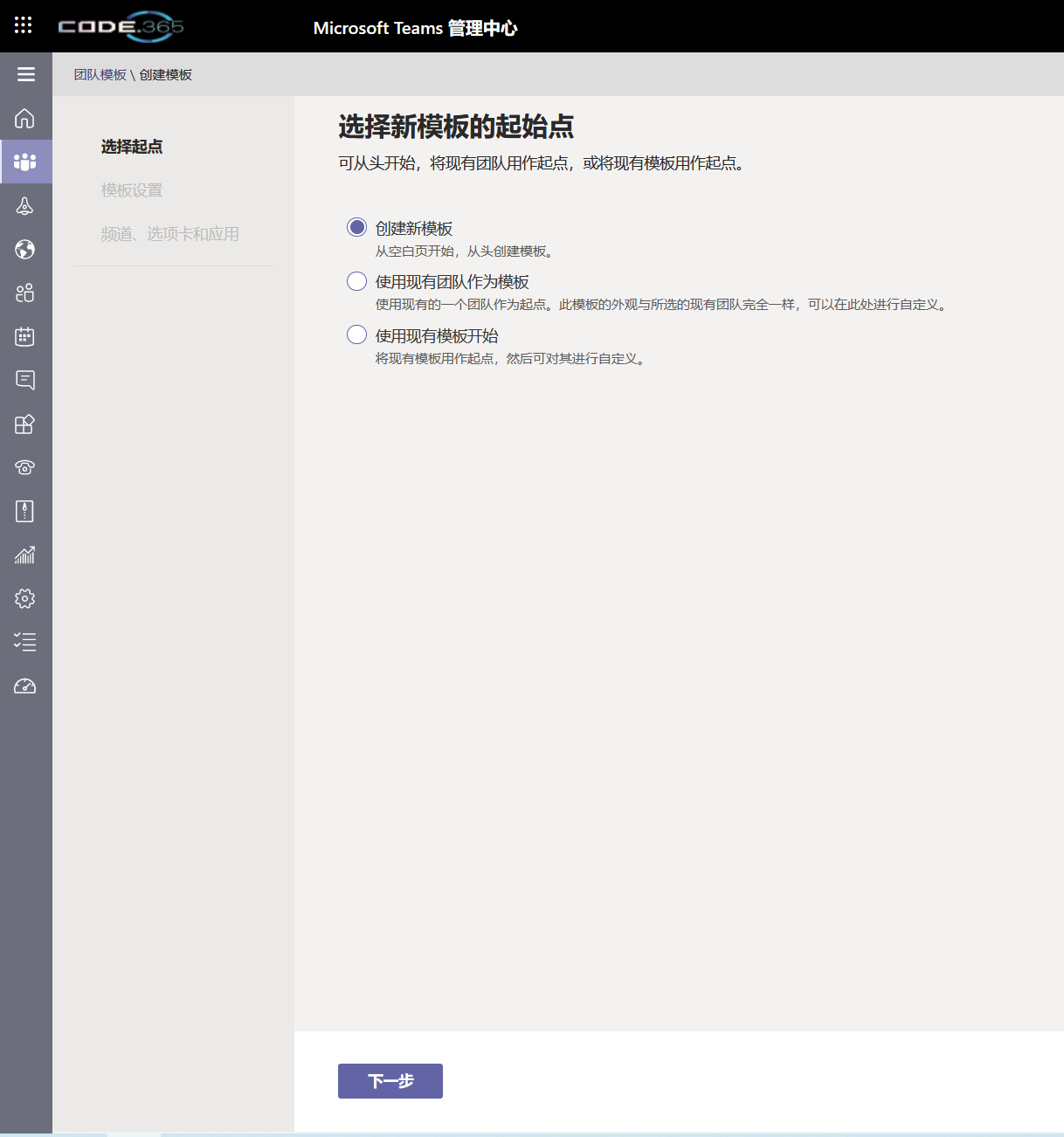
点击 “下一步”
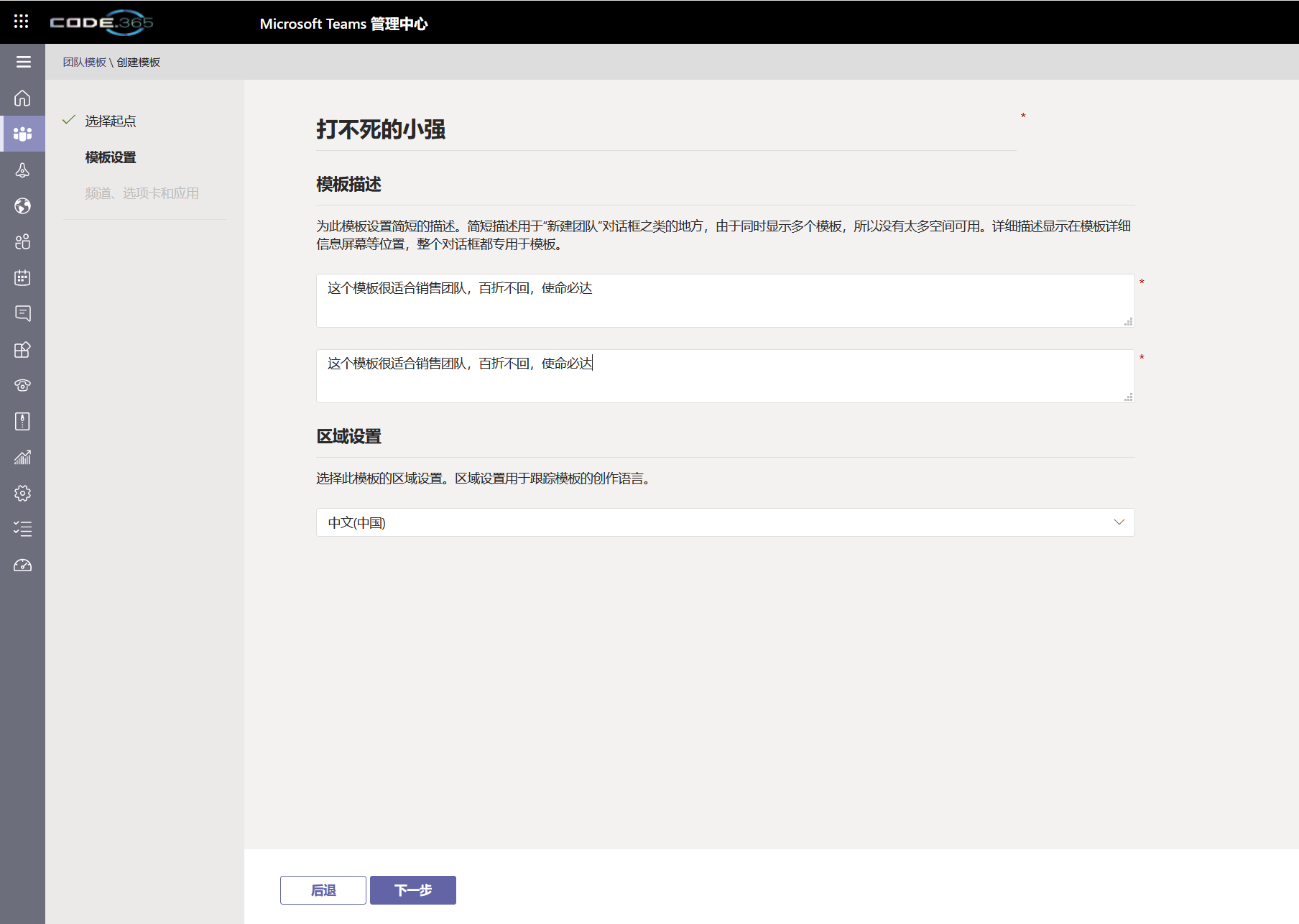
输入基本的信息后点击“下一步”,开始细节的设置,首先是针对频道的定义
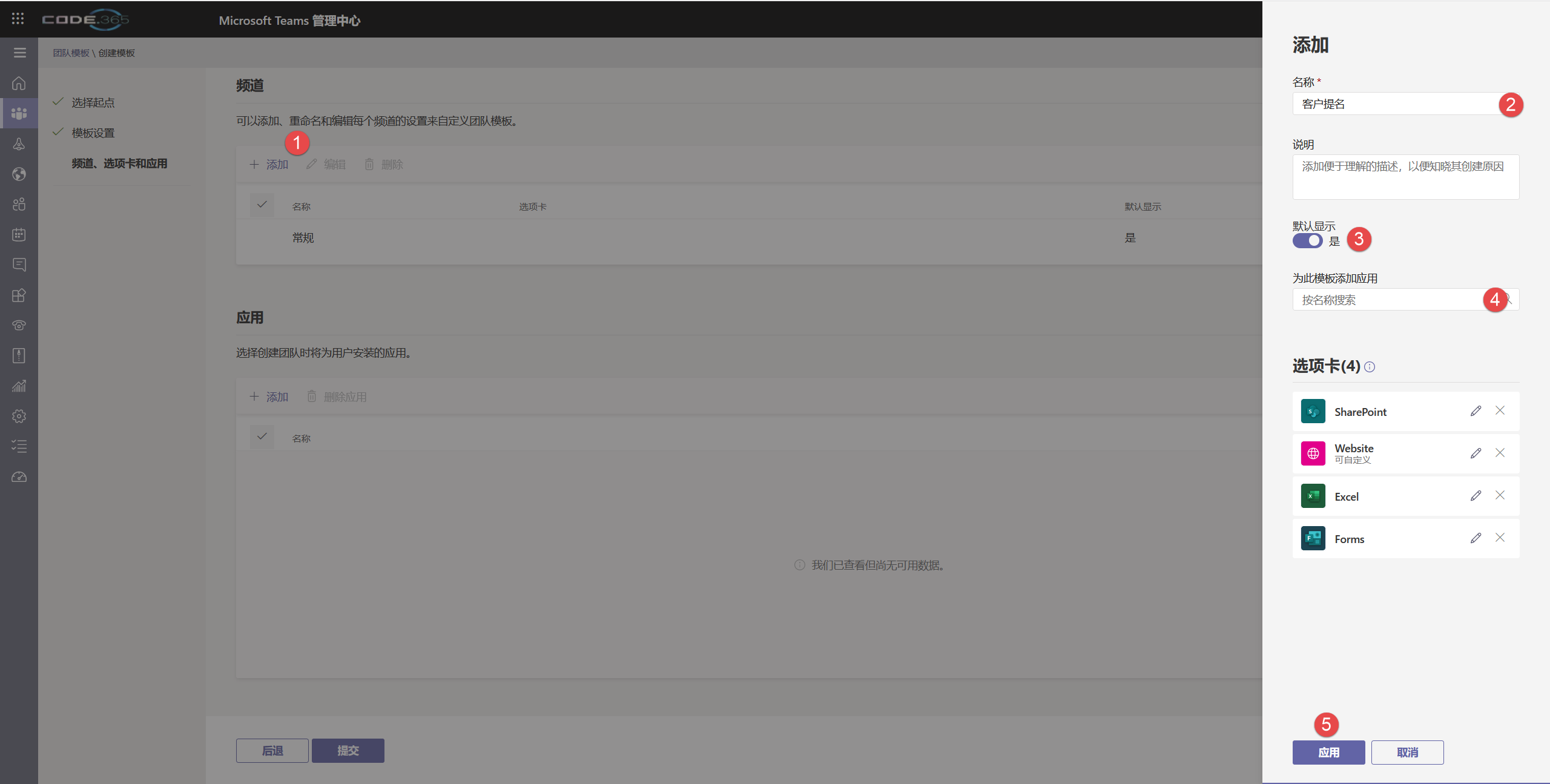
你可以为这个模板添加多个频道,并且为频道添加选项卡应用。这些应用的属性甚至可以预先设置好,请点击应用标题行中的笔形编辑按钮。
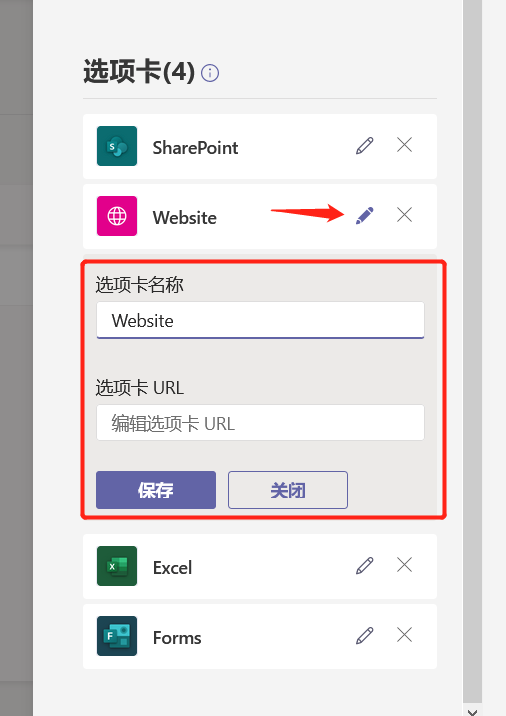
除了为频道添加选项卡应用,还可以添加想为加入该团队的用户默认安装的其他应用,如下图所示
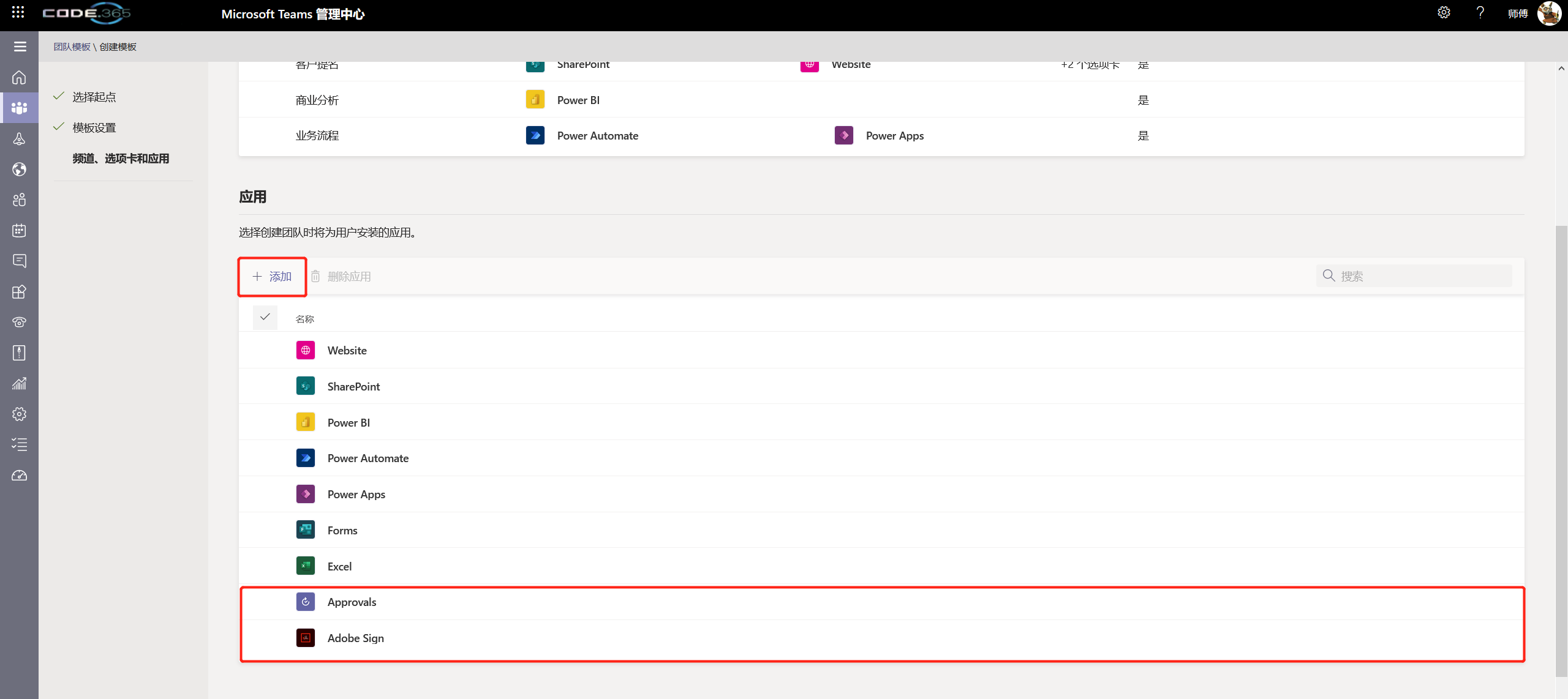
点击底部的“提交”按钮完成模板定义。
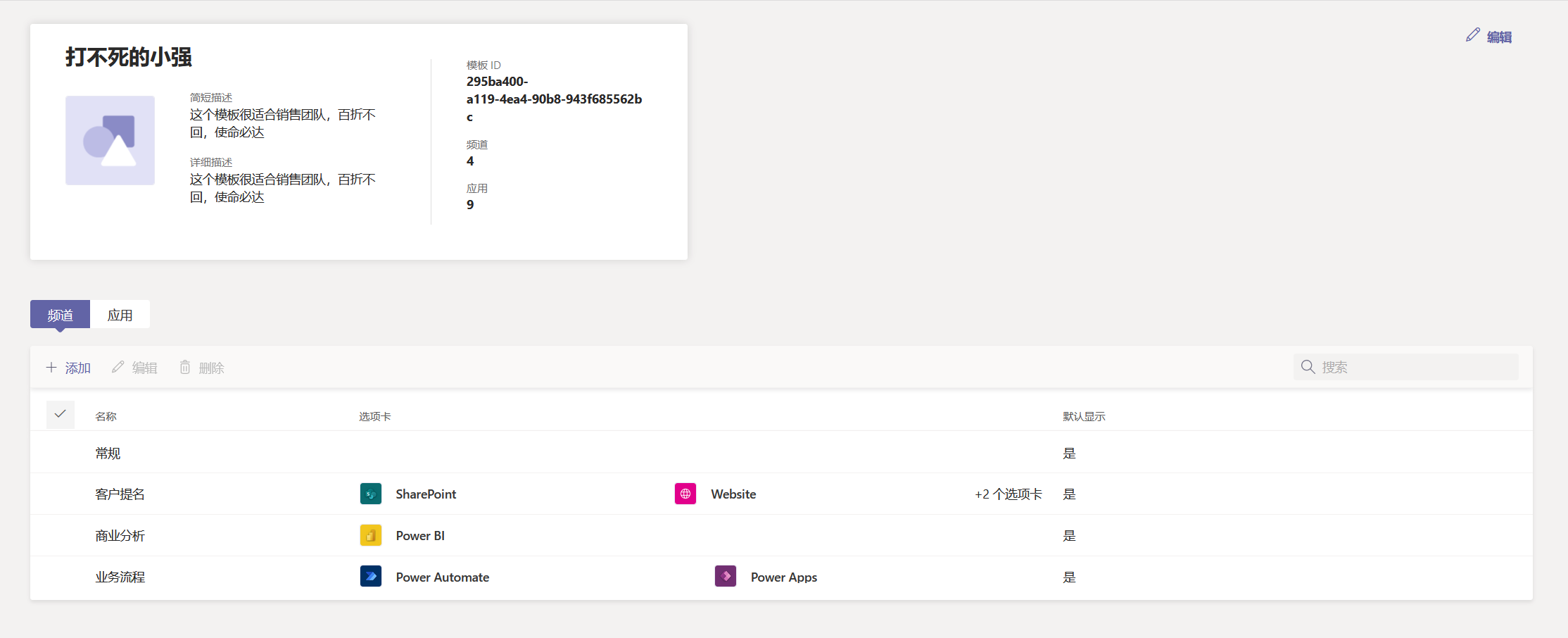
顺便说一下,你也可以通过PowerShell创建或修改团队模板
New-CsTeamTemplate
# 请参考 https://docs.microsoft.com/zh-cn/powershell/module/teams/new-csteamtemplate?view=teams-ps
分发团队模板
模板定义好了,默认情况下所有用户都能立即使用这些模板了。但管理员也能通过“模板策略” 来定义哪些用户能用哪些模板。
管理员访问 https://admin.teams.microsoft.com/policies/template-policy 可以查看并定义模板策略。
和其他策略一样,“全局” 这个策略是对所有用户默认启用的,同时默认也包含了所有的模板。如果你想隐藏某些模板,可以点击该策略,然后进行编辑。
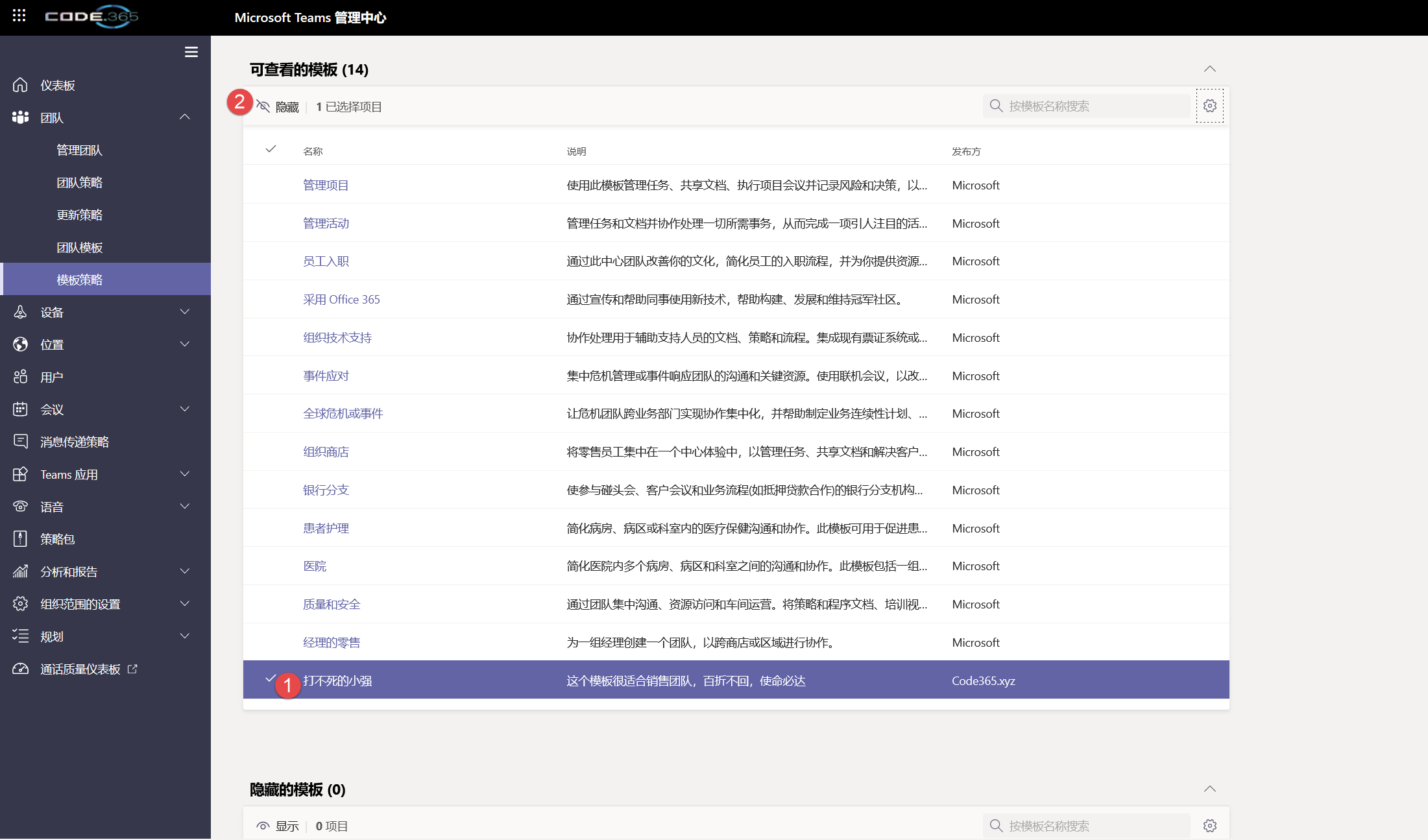
你可以选中某个模板,点击“隐藏”按钮。如果想要恢复也很简单,在下方的 ”隐藏的模板“ 中选中模板,然后点击”显示“按钮即可。
目前团队模板尽可能分配给单个用户(或者一个一个地添加用户),未来有可能会实现组分配。
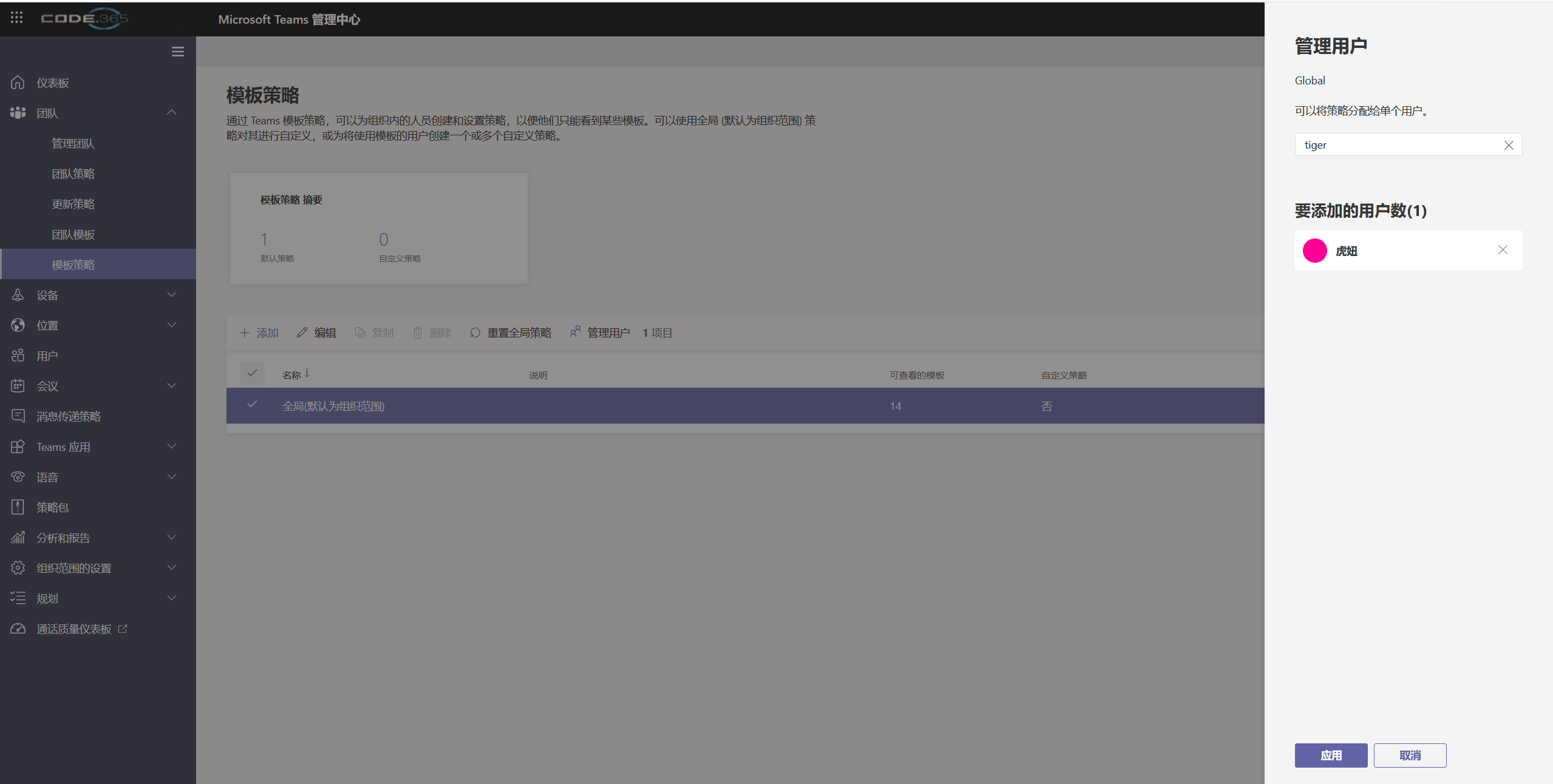
用户基于模板创建团队
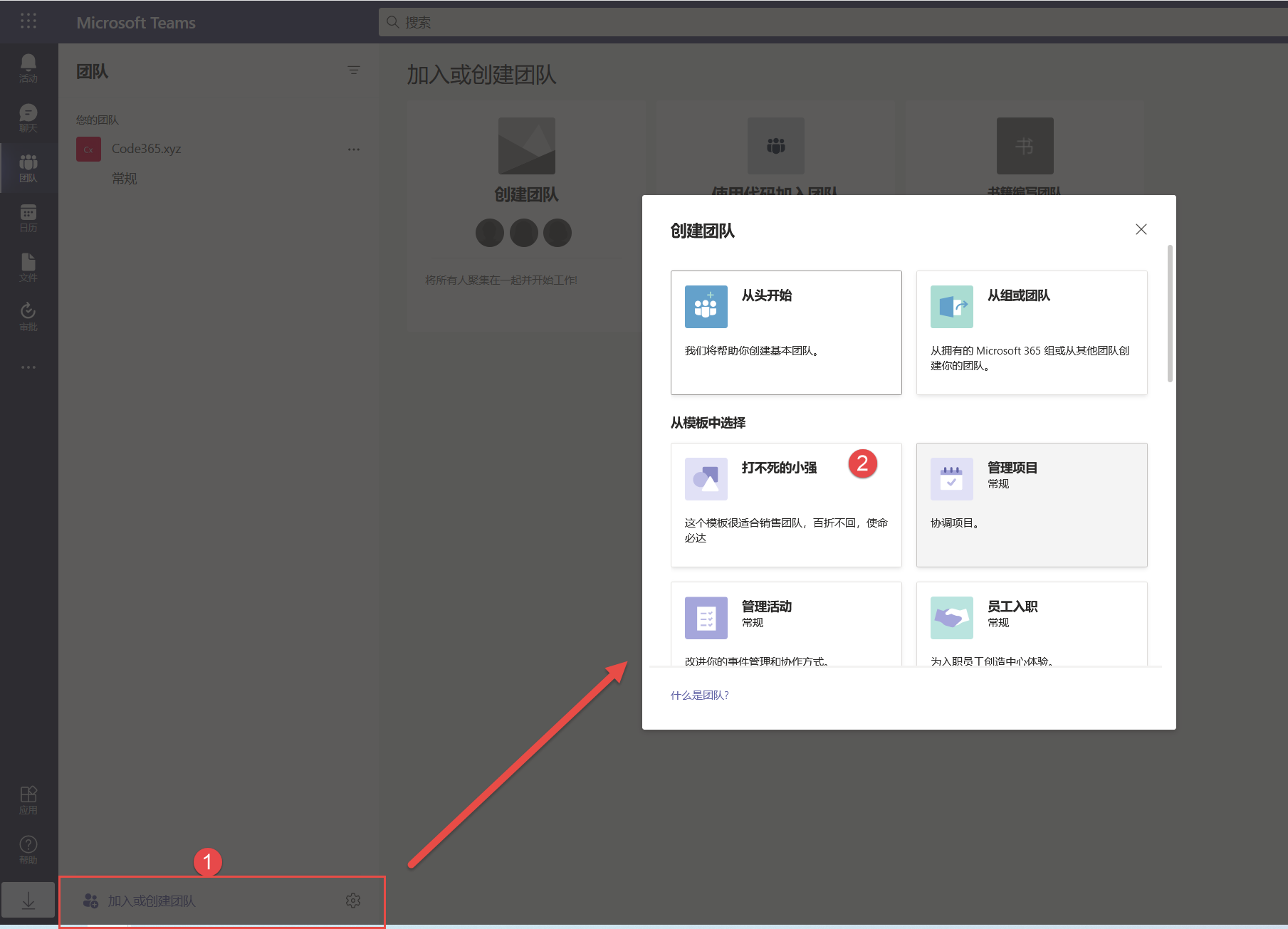
选择中意的模板后,进入详情页面
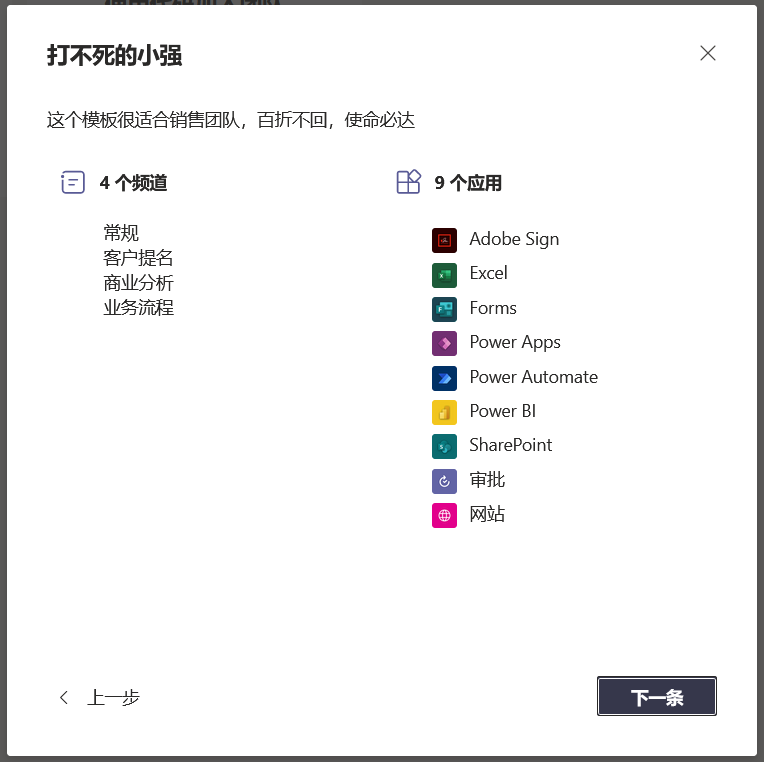
点击 ”下一条“(这里应该是下一步),进入团队类型设置
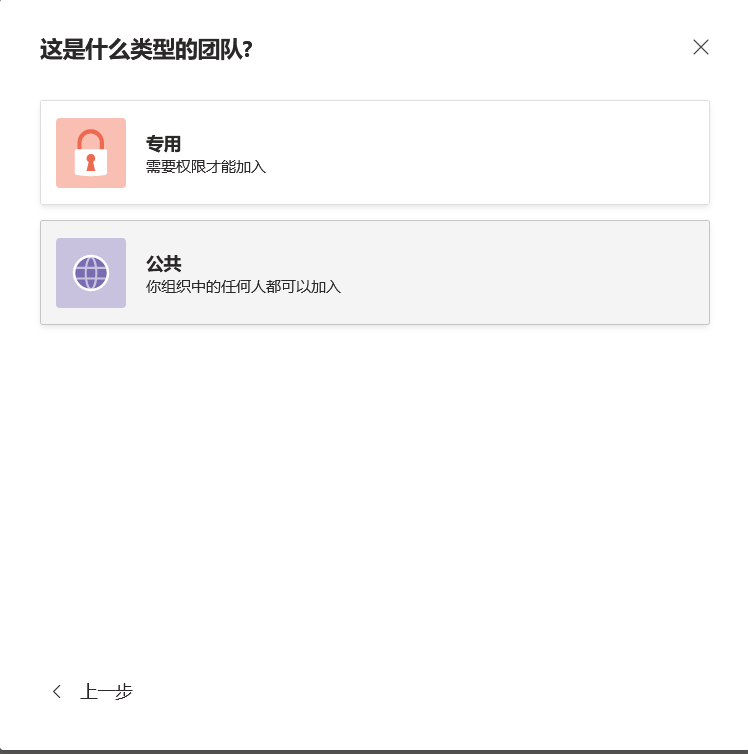
点击专用或公共,进入详情速览和频道自定义页面
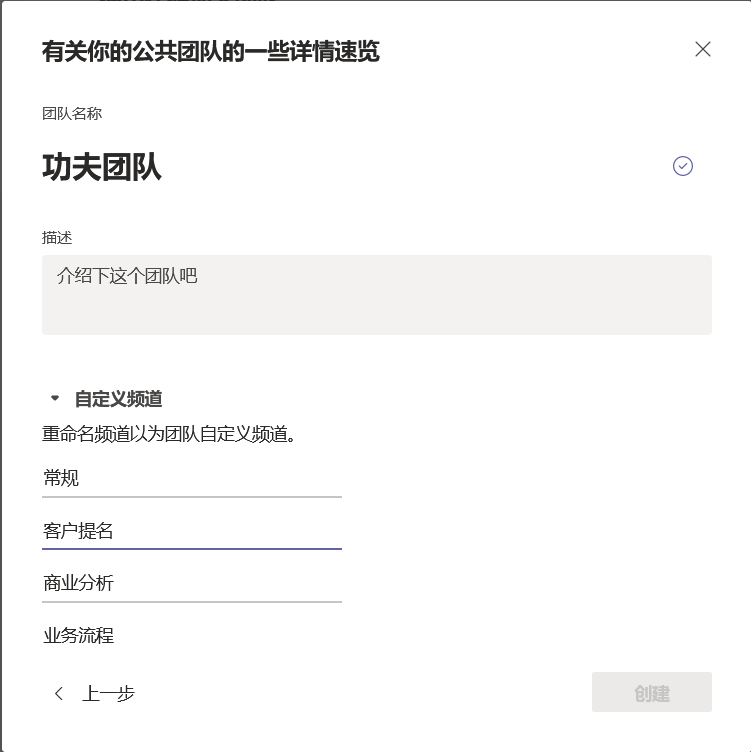
点击“创建”按钮完成向导,在创建好的团队中我们能看到已经添加好的频道,以及应用。